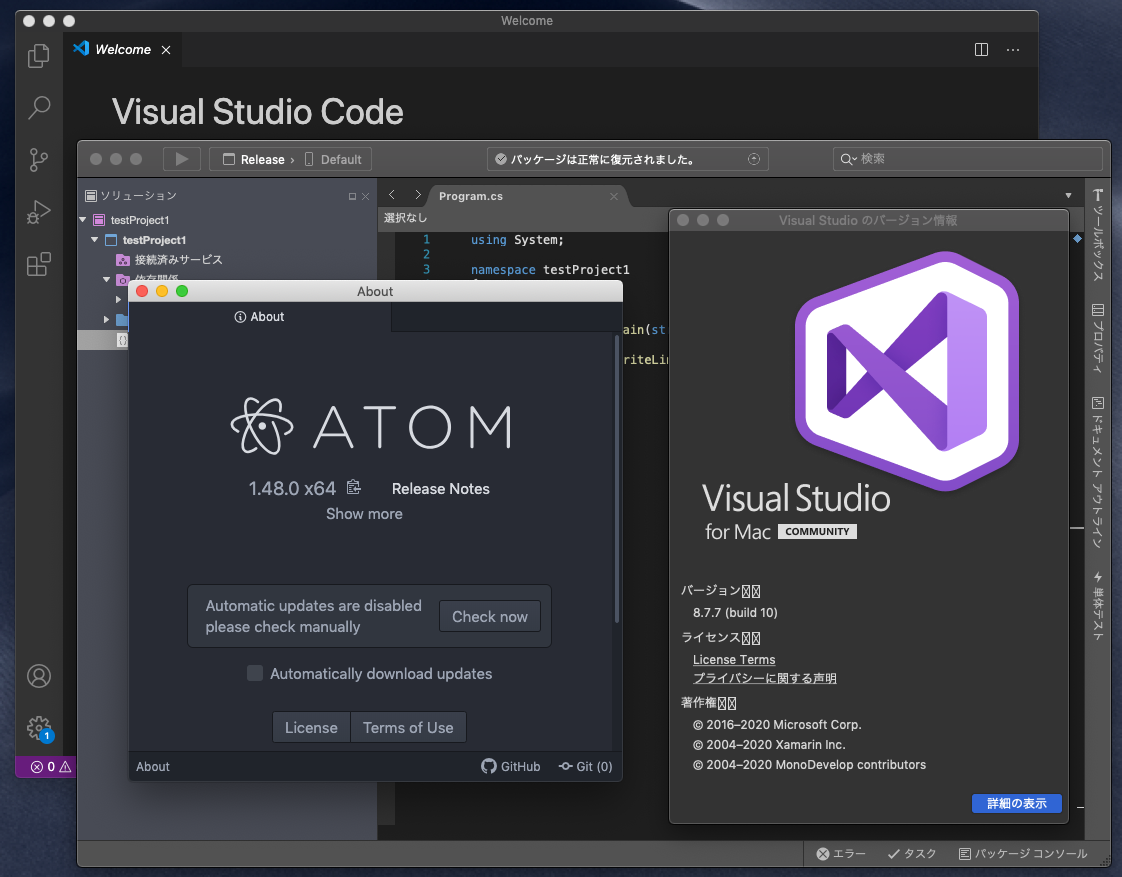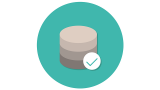プロフにあるように今は情報システム部門(運用管理部門)ですが、プログラム開発の仕事もしているので、.NET、JavaScript、HTML、CSSには日常的に触れます。昔は無料で高機能なソフトがあまりありませんでしたが、今はオープンソースで開発されている強力なツールがいくつも出ています。
一応は私も実務でプログラム開発をしていますので、これからプログラミングを始めるかたのお役に立てれば、と思います。
使用頻度が高く、おススメの度合いが高い順番に、上から挙げていきます。後半になると少しマニアックなものが出てくるかもしれませんが、知っておいて損はないと考えています。ご興味があれば。
私の仕事(一応)と補足
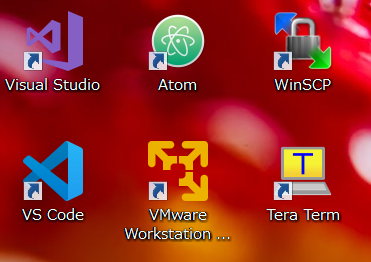
所属部署はシステムの運用管理部門ですが、仕事と個人的な依頼などで、プログラム開発の仕事もしています。言語は、Access VBA、.NET (C#)、JavaScript、HTMLとCSS、PHP。Hugo(静的サイトジェネレータのツール)も使うので、Go言語もほんの少し触ります(静的サイトジェネレータについては、この記事を参照)。
Javaは最もよく使われる言語の1つですが、私は全く触りません(過去に少しだけあるけど)。VBAはMicrosoft Officeの機能であるVisual Basic Editorで作ります。
ですので、この記事で紹介するソフトは私の場合、主に、.NET、JavaScript、HTML・CSSなどの編集で使用しています。EclipseのようなJavaで使用されるソフトは取り上げていません(ほぼ使用したことがないので)。
また、WindowsとmacOS両方のソフトを取り上げていますが、Windows用が多めです(よく使うから)。なお、Webサーバーも管理してますのでCentOSやUbuntuもよく使用しますが、Linux特有のコマンドラインツールは省いています。ファイルはFTPクライアント越しに触ることもよくあるので…。
また、言わずもがなですが、基本はご自身が担当しているプロジェクトに合わせるか、用途・趣向に合わせたものを選ぶのがベターです。ここでは、一応はソフトウェアエンジニアとしての仕事をしている私(周りも使ってる)が、実際の業務で使用しているツールを解説を入れて自分視点で紹介している…というものです。
今は無料で使用可能なソフトウェアが多い
Visual Studio CodeやAtomもそうですが、無料で、なおかつ優秀なソフトウェアが今では多く見かけるようになりました。大抵はオープンソース(OSS)ですが、初心者でもプログラミングが始めやすい環境ができているように思います。AtomやVS Codeや大抵のIDEがそうですが、コードの補完機能に慣れると単なるテキストエディタ(メモ帳とか)には戻れませんね。
ただ、オープンソースのソフトウェアは普通はサポートが付属していません。何か分からないことがあっても自分で調べるか、コミュニティで質問するなど自力での解決が前提です。その点だけ、注意でしょうか。まぁ、無料なので当然ですが。
では、以下から本題です。
Atom
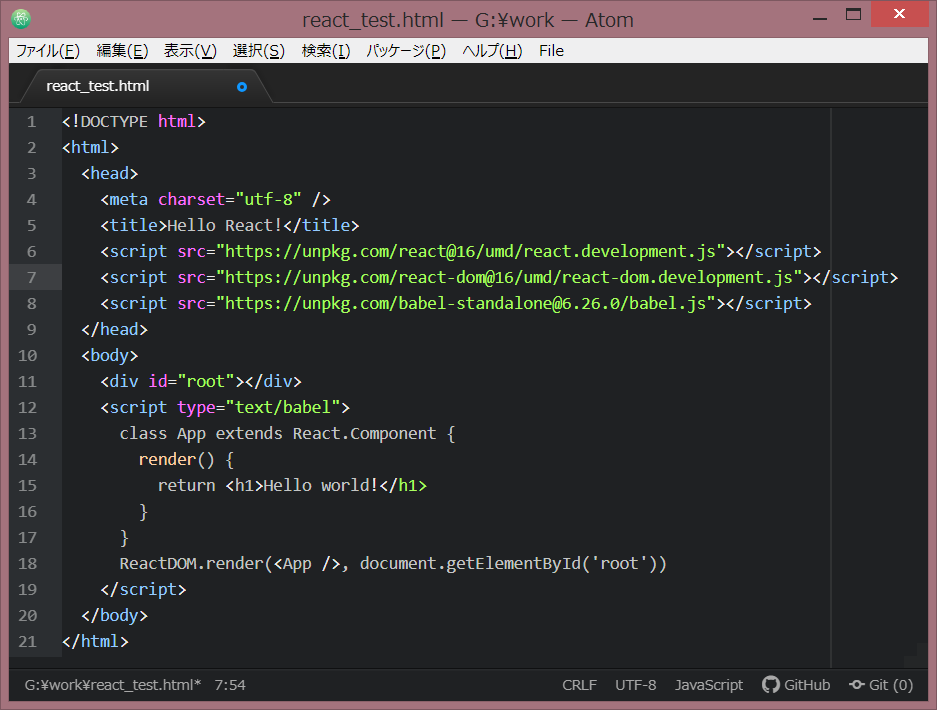
Microsoft傘下のGItHubがオープンソース開発してる、プログラマ向けのテキストエディタです。GitHub自体がエンジニア向けのサービスを提供する企業なので、IDEやVS Codeより軽量だけどプログラム開発作業で使う便利な機能が充実しています。他にもAdobeのBracketsとか、Notepad++とか、日本産であれば「さくらエディタ」もあるのですが、機能が充実しているという面で、私はAtomを使用してます。
個人的に便利だと感じているのは、以下。
- コード補完機能(HTMLにもJavaScriptにも対応)があり、ソース修正にも使える
- シンタックスハイライトができる(色分け表示)
- パッケージ(拡張機能)が豊富
- 開発・更新が活発な印象
- 検索・置換で、ワイルドカードだけでなく正規表現も使えて見やすい
BracketsよりはAtomが高評価のようです。Bracketsの星の数は31.9kに対し、Atomは53.1kです(2020年9月24日時点)。拡張機能もAtomのほうが豊富です。使用するツールを絞ったほうが操作方法で迷いがありませんし、効率も良いです。
テキストエディタは、IDE(統合開発環境)とは用途が異なります。テキストエディタは単に1つのテキストファイルを編集する文字通りの「テキストファイルを編集するツール」ですが、IDEはソリューションという単位で主にプログラム開発作業します(Visual Studioの場合)。
ただ、デメリットを挙げるとすれば、メモ帳に比べれば起動がやや遅いこと。JavaScriptのフレームワークであるElectronをベースに開発されてるそうです。速攻で修正したい時なんかは、私はメモ帳を使います。
↓の過去記事で、もう少し詳しい説明とインストール方法・日本語化を解説しています。また、Notepad++と、さくらエディタについても。
公式サイト
・Atom
Visual Studio Code (VS Code)
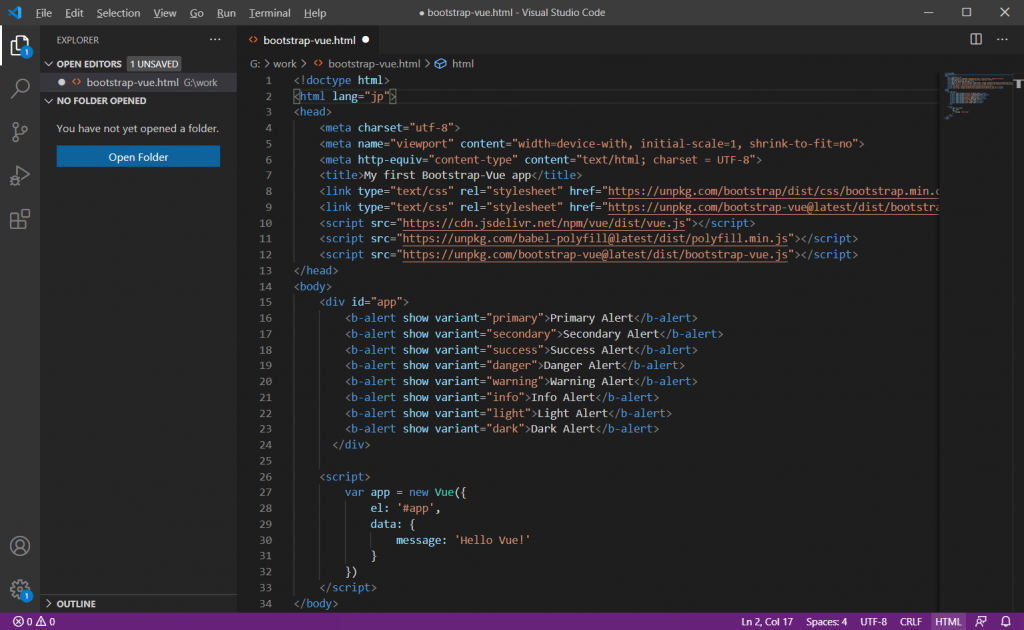
Microsoft製ソースコードエディター。
Atomは汎用的なテキストエディタですが、VS Codeはプログラムコードを書くことに特化されています。
ポイントは以下。
- 多様なプラットフォーム(Windows、macOS、Linux)に対応
- 拡張機能が豊富(Python、C#、TypeScriptにも対応)
- Microsoft製という信頼感
- 割と、よく使われている印象
家ではWindowsもmacOSも使うのですが、どの環境でも同じ操作方法のツールが使えるのは嬉しいです。あと、Atomと同様、拡張機能が豊富。
ちなみに、PythonのプログラミングもVS Codeを使用しています。PyCharmが一番使用されているそうですが、私の場合は特にPythonだけがメインではないし、あまり色んなツールを導入すると操作方法が混乱してしまいそうなので、VS Codeに統一しています。
公式サイト
・Visual Studio Code
Visual Studio Community
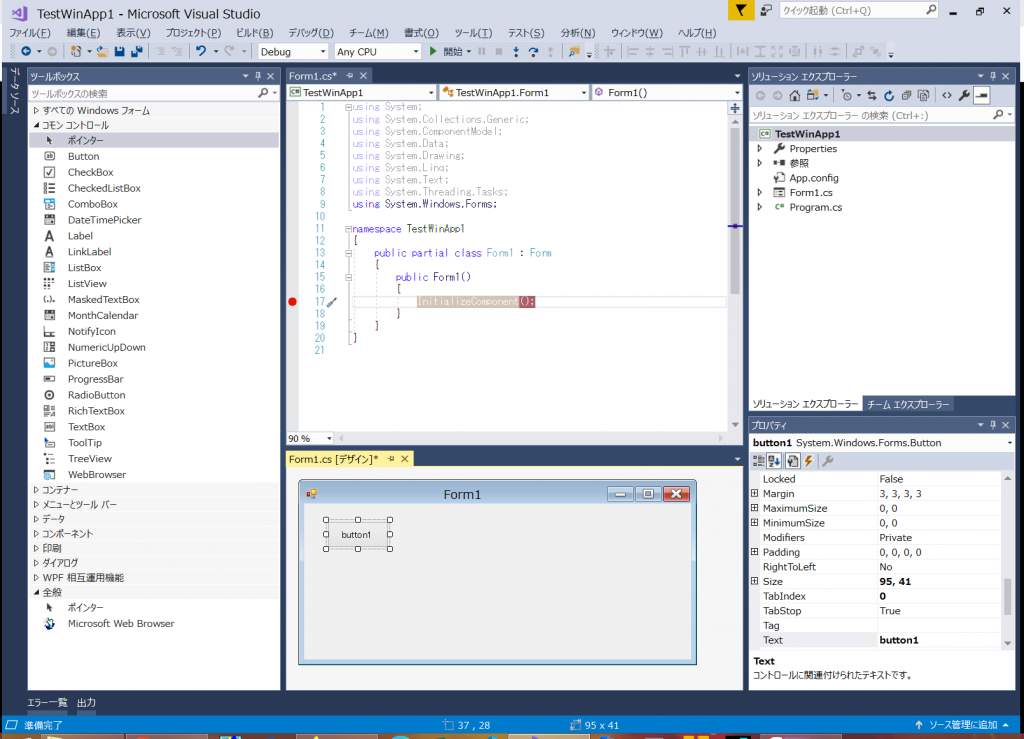
言わずと知れた、Microsoft製のIDE(統合開発環境)です。
.NETのプログラムを作るなら、絶対必要なツール。
- .NET (C#とか) 開発では必須
- 個人使用のみ無料(組織の場合は条件あり)
個人利用なら無償ですが、組織の場合はは条件があります。無償の具体的な基準は以下の通り。
- 個人開発者は無料・有料アプリ開発の、どちらの目的でも無償
- 組織の場合は、学習、アカデミックな研究、オープンソースプロジェクトへの寄与目的なら無償利用OK
有償になるケースというのは、
- エンタープライズ以外の組織では最大5ユーザーまで
- エンタープライズ組織では、上記の組織での学習・研究・OSSへの寄与目的以外では無償使用不可
(エンタープライズ組織の基準は、PC 250 台または年間売上が 100 万米ドルの組織)
業務で使用する場合は、確認の必要がありますね。
前職ではVisual Studioを使用してパッケージ製品の開発をしてましたが、現在はちょっとした自動化をするツールを作成したりしています。
公式サイト
・Visual Studio 2019
WinMerge
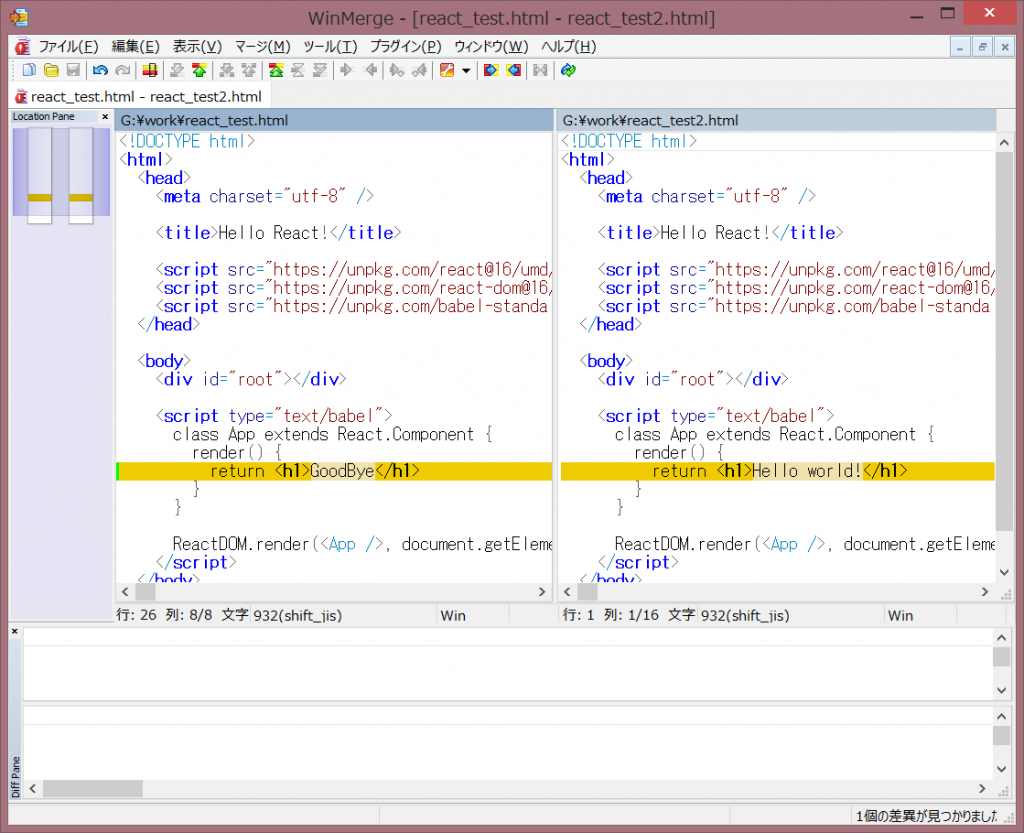
オープンソースのファイル差分比較ソフトです。マージも簡単にできる(機能としてはそちらがメインかもしれない)。
同じ用途のソフトウェアは他にも幾つかありますが、WinMergeが機能的に豊富で使い勝手も良いでしょう。昔からあるソフトです。
ポイントとしては、以下の通りです。
- 色分け表示が見やすい
- 比較を見ながらファイルの修正・保存が可能
- 差異がある行だけ表示させることもできる
- マージが簡単
- シンタックスハイライト(HTMLとかを色付けする機能)が可能
差異がある行だけ表示する、というのは↓のようなイメージ。行数の多いテキストファイルだとスクロールが大変なので重宝します。ちなみに、差異がある行の前後(1行とか2行とか)を指定することも可能です。
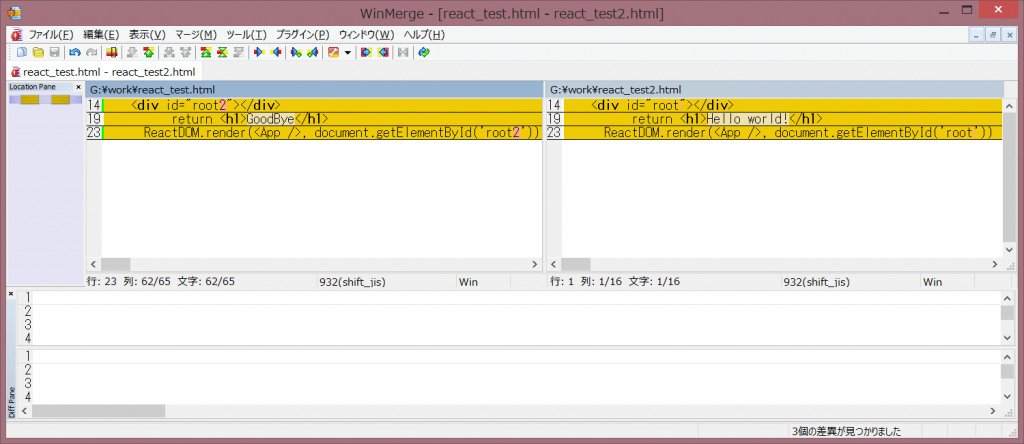
ただ、残念ながら、macOS版はなく、Windows版のみ。
公式サイト
・WinMerge
Tera Term
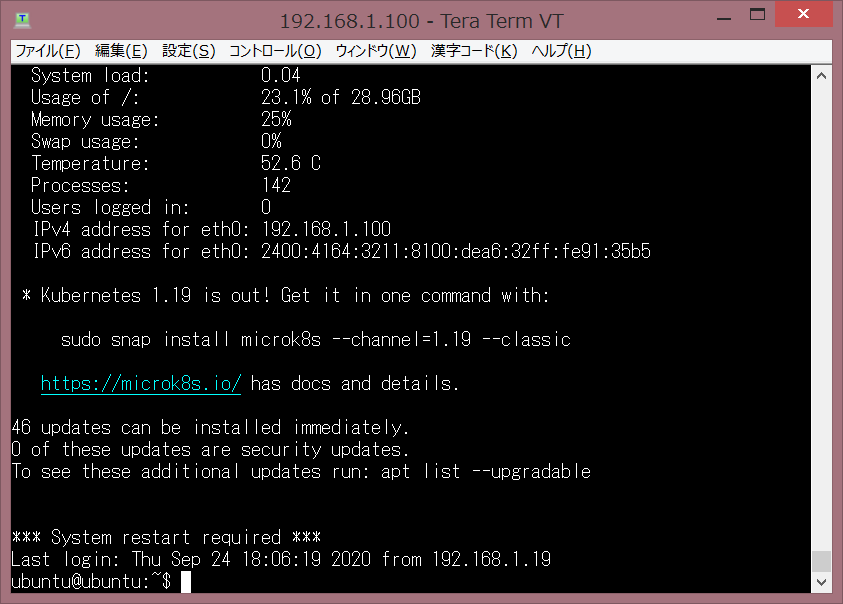
ターミナルエミュレータです。
ただ、必ずしも必要ではありません。というのも、Windows 10 (1809以降)ではOpenSSHクライアントが使用できますし、macOSにも標準でSSHクライアントがインストールされています。
ですので、OSがWindows 8であるとか、使い勝手の面を考えて、必要な場合のみどうぞ。設定情報をファイルに保存できて他の環境への移行が容易なので、便利ではありますが。
レンタルサーバーなどを使用している場合、当然、この手のツールは必須です。
補足ですが、Windows 10のOpenSSHクライアントについてですが、インストールの作業が必要になります。やり方は、「Windows Server 2019 および Windows 10 用 OpenSSH のインストール」を参照。
公式サイト
・TeraTerm
WinSCP
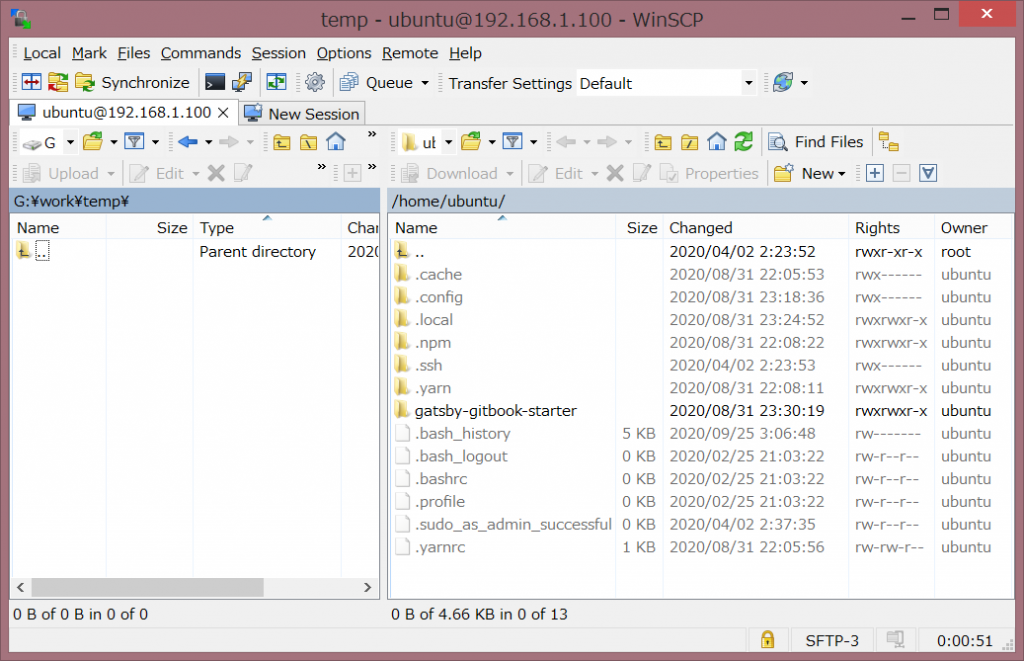
Windows用FTPクライアントです。
- 画面デザインが洗練されていてる
- 作者による開発が継続されている
画像の画面は英語ですが、設定で日本語化できます(簡単です)。FFFTPも使いやすいツールですが、WinSCPは操作性がシンプルなのに加えて、アイコンがすっきりしているので、個人的には好きだったりします。
ちなみにFFFTP開発者は日本人の方ですが、現在は開発に関与しておらず、今はオープンソースとして有志の方々で更新しているようです。対して、WinSCPもオープンソースですが、FFFTPよりは比較的活発に開発が行われているようです。
ただ、Windows版のみでmacOS版はありません。
公式サイト
・WinSCP
FileZilla
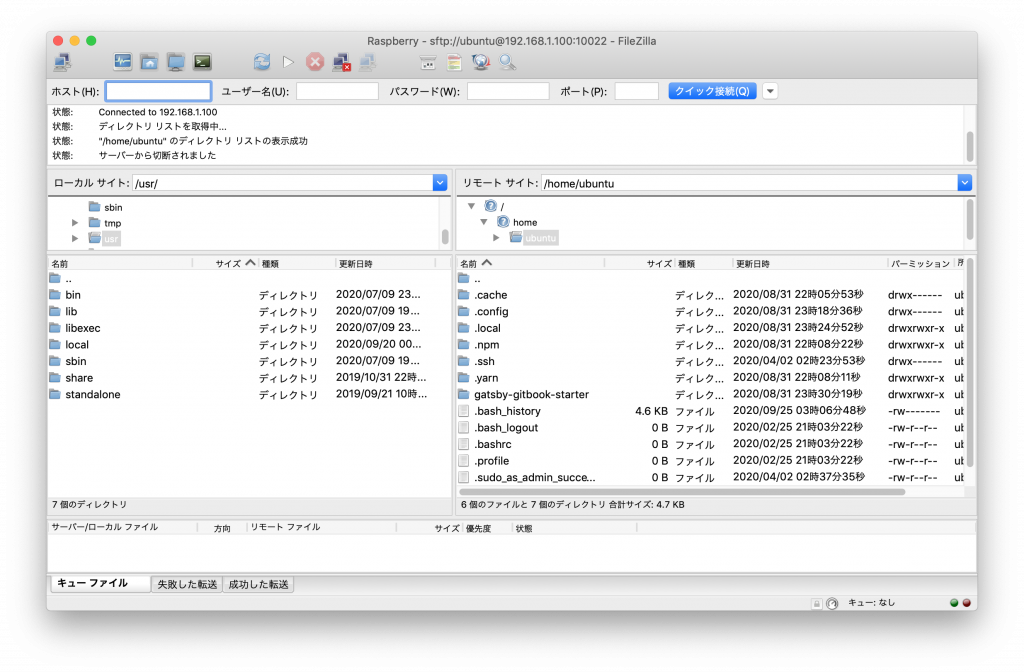
macOSで使用しているFTPクライアントですが、Windows版もあります。
Windows版でこちらを使用しあにのは、画面のごちゃごちゃ感があまり好きになれないから。そのため、WindowsではWinSCPを使用しています。上に書いた通りWinSCPはmacOS版がないので、ほぼ致し方ないという理由…です。
ただ、macOSの場合リモートサーバー上のファイルを直接変数すると、確認メッセージがいちいち出現するので、それがやや面倒。
macには他にもCyberduckというツールもあるのですが、機能的にやや劣る印象で使用していません。一度使用したことはありますが、Filezillaのほうがまだ良いです。FinderにもSFTPに接続することはできるようですが、別途ツールの導入が必要のようです。
公式サイト
・Filezilla
OneDrive (Google ドライブでも何でも)
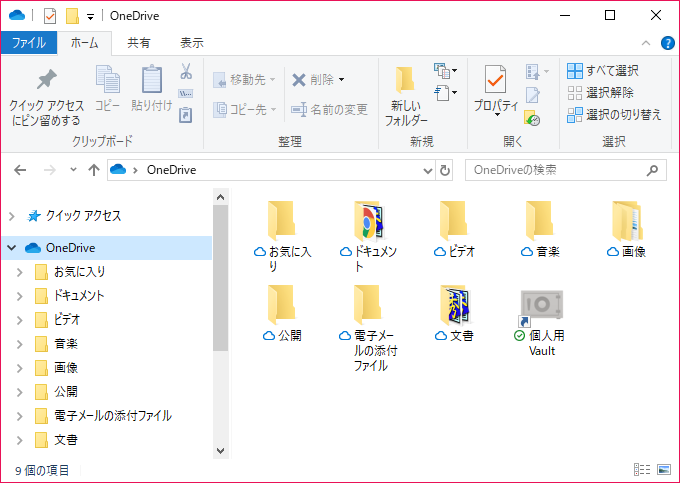
アプリというよりはサービスですが、アプリを入れると(Windows版もmacOS版もある)各環境でファイルを同期できます。
所有しているPCが複数台あるので、クラウドドライブでファイルを共有できると、かなり便利。ソースの修正(そこまで頻繁にはしないけど)とか、思いついたことのメモを保存しておいたり。メモならiCloudだけでもいいのですが。
アプリをインストールすれば、ローカルPCと同期させることが可能です。容量を上げたい場合は、追加費用が必要ですが。
「欲しいファイルが自宅PCにしかない!」という状況が解消できるのは、有難い。
公式サイト
・OneDrive
Oracle SQL Developer
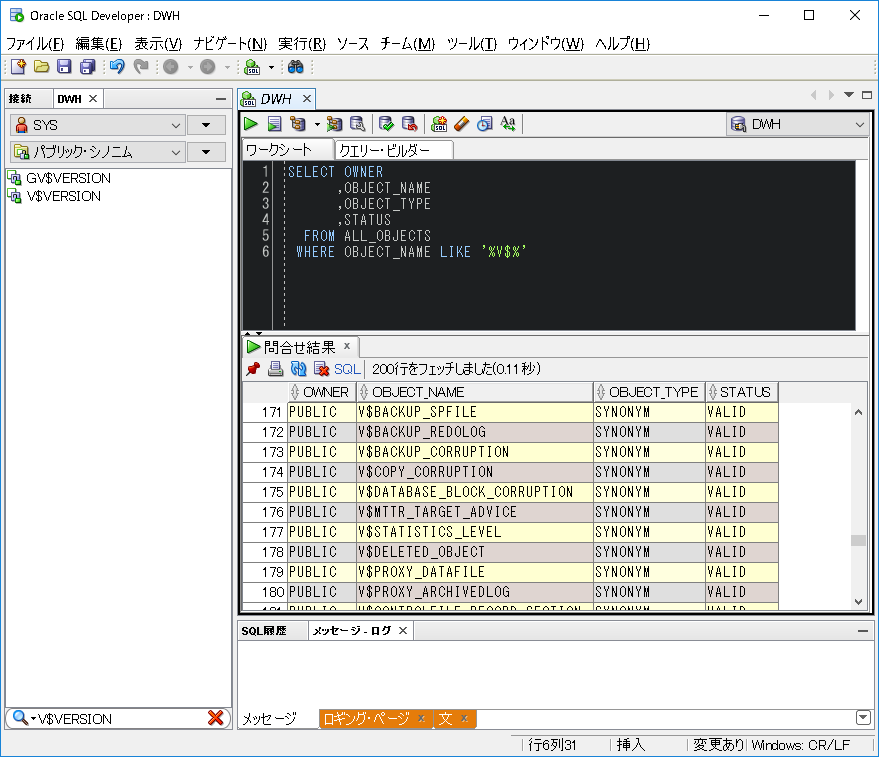
データベースの操作ツールです。
エンタープライズ向けDBMSとしてはOracle Databaseはかなり一般的です。正直、有償製品のSI Object Broserのほうが動作も軽快でインタフェースも直感的なので分かりやすいのですが、無償ソフトになるとOracleが公式に公開しているSQL Developerが最も高機能で使いやすいでしょう。データの取出しや確認など、現在は私はこれを使用しています。
他のフリーの類似ツールとしてはCommon SQL Environmentがありますが、かなり昔に開発がストップしています。12c以上のOracle Databaseで使用すると、場合によりエラーが出たかも。あと、CLOBなどLOB形式のデータが扱えなかったと思います。
ちなみに、SQL Developerはデフォルトの設定状態だとかなり使いづらいです。ただ、設定を工夫して、使用方法を知れば(特にオブジェクトの検索)、かなり利便性が上がります。設定例を別の記事にまとめていますので、参考にして下さい。これで結構使いやすくなるはず。
補足ですが、MySQLやmariaDBに対しても使用可能です。レンタルサーバーやVPSであればphpMyAdminで足りそうですが。
公式サイト
・Oracle SQL Developer
VMware Workstation Player
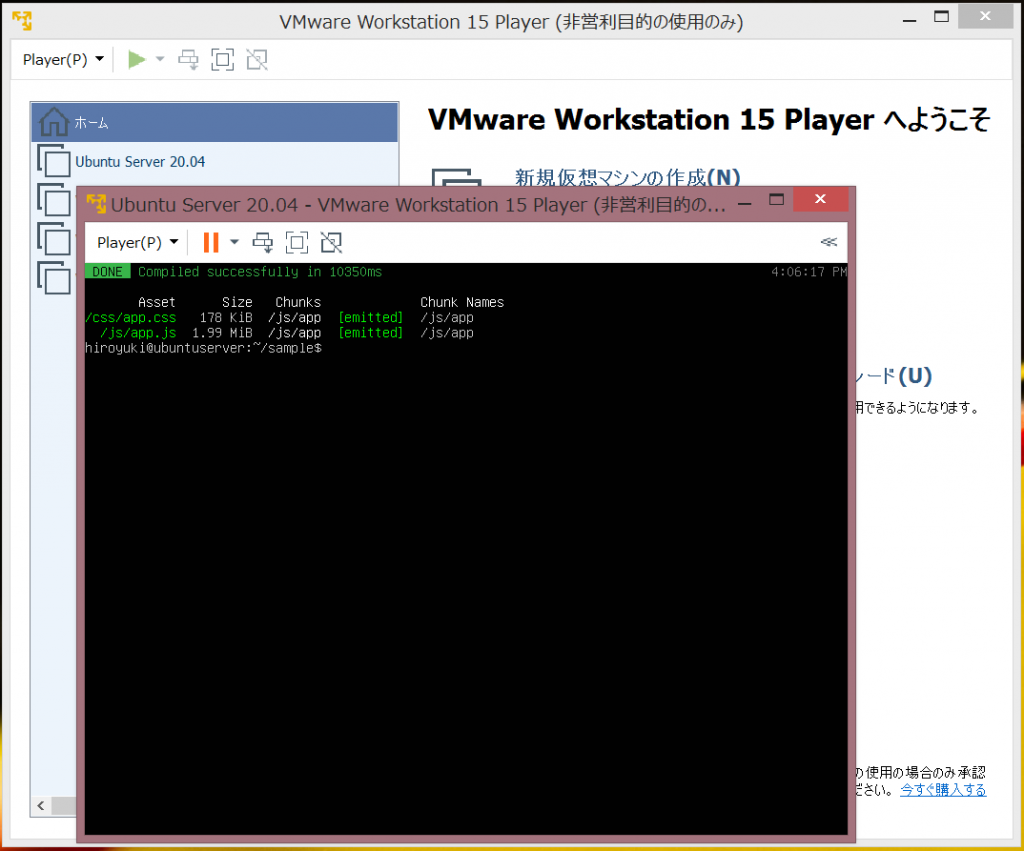
言わずと知られた仮想化ソフトウェアです。
注意点としては、Hyper-V (WindowsのProfessionalエディション以上で使用可能な仮想化の機能)とは共存不可です。
レンタルサーバー上だと、GatsbyやHugoなんかだと、わざわざ仮想環境を用意しなくてもテスト的に実行させて動作確認ができますが、OS環境の変更で本番環境をいきなり触るのは危険なので、私は使用しています。余談ですが、PHPのアップグレードしたらWordPressが起動しなくなった経験が過去にあります。何やってるんだという感じですが、試験用の環境で最初に試していれば防げたこと…(この記事で書いてます)。
ただ、確か無償版にはスナップショットの機能(ある時点を保存しておいて後で戻せる)がありません。Hyper-Vでは可能です。スナップショットは環境構築では便利な機能ですけどね。設定をミスった時にすぐに戻せるので。
OracleのVirtual Boxも無償で利用可能ですが、使用経験はありません。
公式サイト
・VMware Workstation Player
VMware Fusion Player (今は有料)
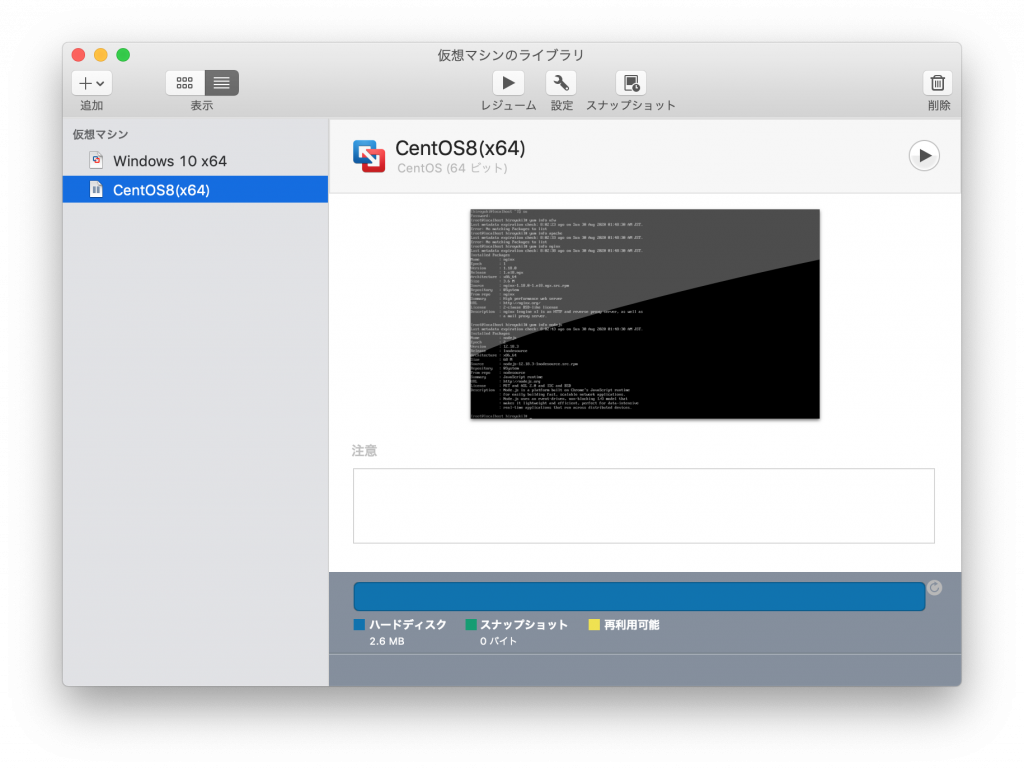
VMware Workstation PlayerはWindows用ですが、macOS版は今は有償のみだけど、今後、無償版(個人利用の場合のみ)が提供されるそうです。
※ VMware Fusion 12、個人使用を無料に変更(マイナビニュース、2020/8/24)
朗報ですね。
公式サイト
・VMware Fusion
Greenfish Icon Editor Pro
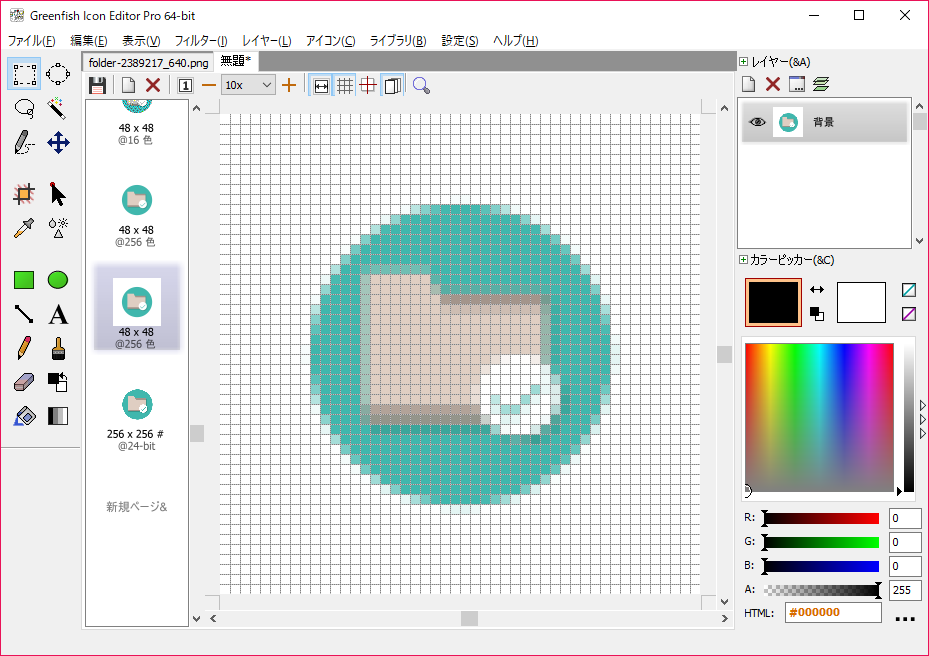
アイコンの画像ファイル(.icoなど)作成で使用するソフトです。
Proとありますが、無償です。初期画面は英語ですが、設定で日本語に変更可能。
- 複数サイズに対応したアイコン画像ファイルを作成可能
現在のICO形式は複数サイズの画像を含んでいて、Windowsだとアイコンサイズを変更すると、サイズに合わせたアイコン画像が表示されるはず。Greenfish Icon Editor Proだと、そういうアイコンを簡単に作ることができます。
まず画像を作成して読込、「イメージ」→「イメージからWindows用のアイコンを作成」、名前をつけて保存をするだけ。
また、macOS用のアイコンも作成可能だそうです。
Windows版、Ubuntu/Debian版、Linux版が公開されています。
公式サイト
・Greenfish Icon Editor Pro
以上です。