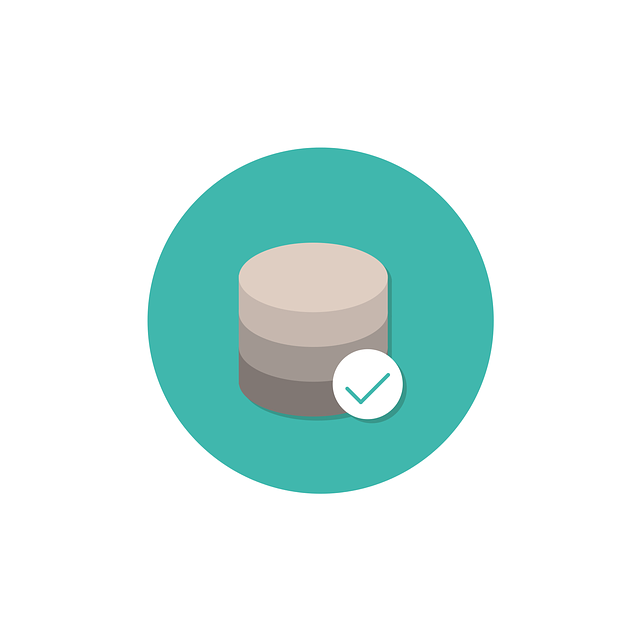Oracle Databaseで使用可能なGUIツールは多々ありますが、その中でもOracle謹製のSQL Developerは他と比べて機能が豊富です。表領域や物理ファイルの設定、実行計画の確認…、他のフリーウェアよりも断然高機能なはず。Common SQL EnvironmentだとBLOBが見れませんが、SQL Developerは画面上から可能だったり。
しかも、公式HPにもある通り無償です。
ですが、反面、デフォルトの設定のままでは使いにくいです。ですので、操作性を良くするための設定例をまとめてみました。
ちなみに、このページでは設定例のみ記載します(インストール方法・データベースへの接続方法は書いていません)。
あと、オブジェクトを素早く快適に探す設定例(方法)についても解説します。
※補足ですが、SI Object Browserは有償ですがSQLが書けない人でも直感的に使える優秀なツールなので、そちらもおすすめ
画面全体のフォントサイズを変える
デフォルトの状態だとフォントサイズが小さいので、変えたい場合は以下のようにします。
「プリファレンス」画面ではできず、設定ファイル(ide.properties)を直接編集します。
① 以下の設定ファイルをテキストエディタ(メモ帳など)で開きます。
C:\Users[ユーザー名]\AppData\Roaming\SQL Developer[systemxx.xx…]\o.sqldeveloper\ide.properties
“C:\Users[ユーザー名]\AppData\Roaming”は%APPDATA%で示される部分です。環境ごとに変えて下さい。
“systemxx.xx…”はSQL Developerのバージョン番号が入ります。
② 以下の赤字の部分(Ide.FontSize)を追加する(サイズは好みに応じて変えて下さい)。
# To modify the font size for a particular look-and-feel in a
# particular locale, set the Ide.FontSize.<lafID>.<languageID>
# property. For example:
# Ide.FontSize.Aqua.en=11
#
Ide.FontSize=15
# The default Ide.FontSize for Mac OS X.
Ide.FontSize.Aqua=10
設定ファイルの説明によるとルック・アンド・フィール(Aqua, Metal, Motif, Oracle, Windows)毎にフォントサイズを指定すると書いていますが、私の環境では効果がなかったので、上の書き方にしています。
プリファレンスの設定
画面の「ツール」→「プリファレンス」の設定です。
ルック・アンド・フィール
「環境」→「ルック・アンド・フィール」でOracleかWindowsを選択できます。デフォルトではOracleですが、Windowsも統一感があって良いかもしれません。お好みで。
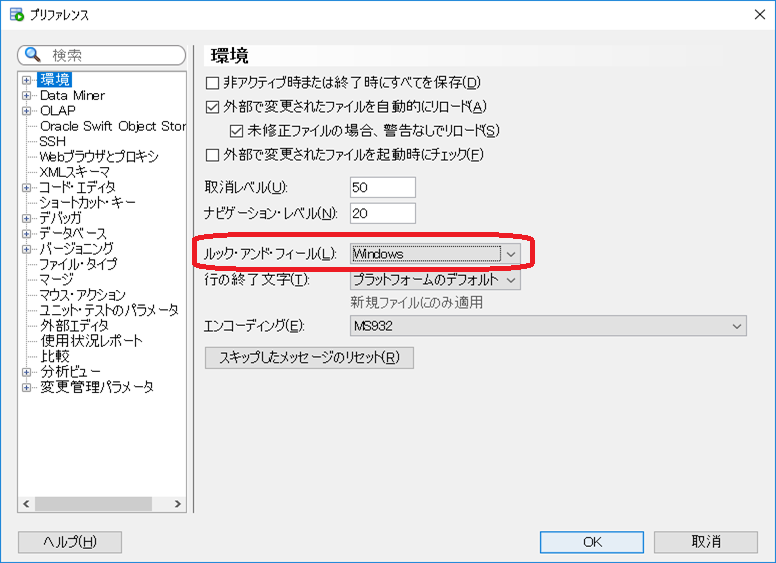
コード・エディタ
PL/SQL構文の色指定
SQLやPL/SQLを書く画面(ワークシート)での表示設定です。
ちなみに、SELECT文やテーブルのデータを表示するグリッド部分の色は変えられないようです。
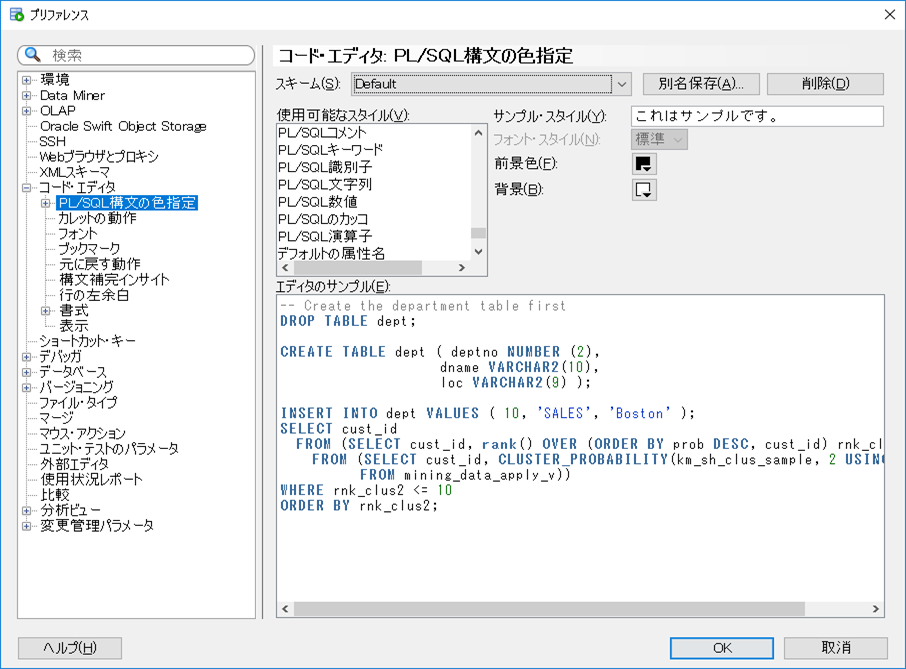
Atomっぽく変えることもできます。
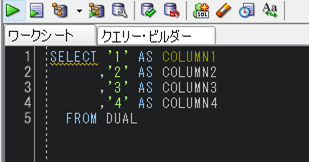
コードエディタのフォント設定
ワークシートのフォントとサイズを変えたい時はここで設定します。
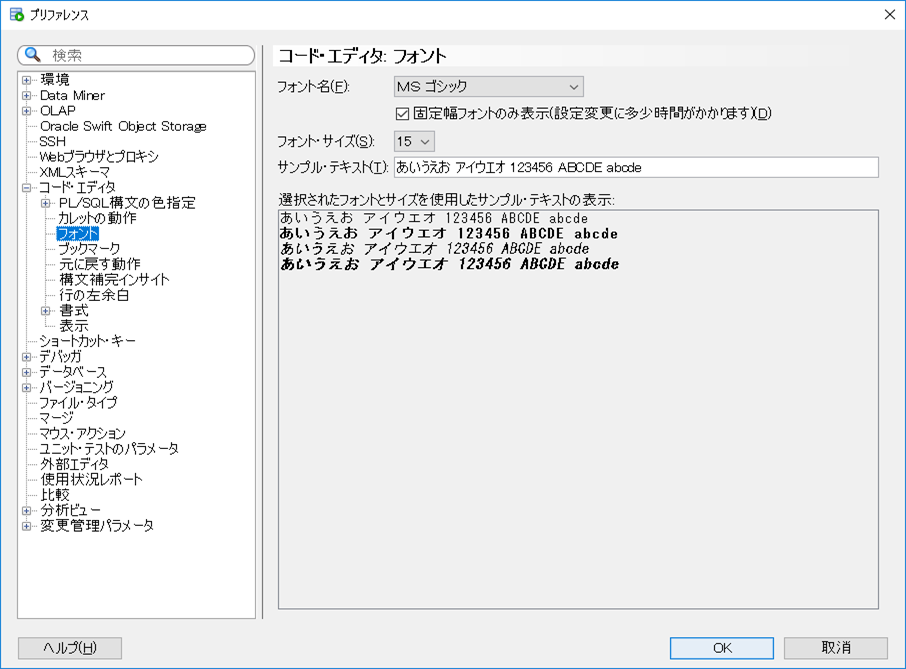
行番号表示の設定
エラーが出た時、行番号があると箇所が特定しやすいので、設定してくと便利。
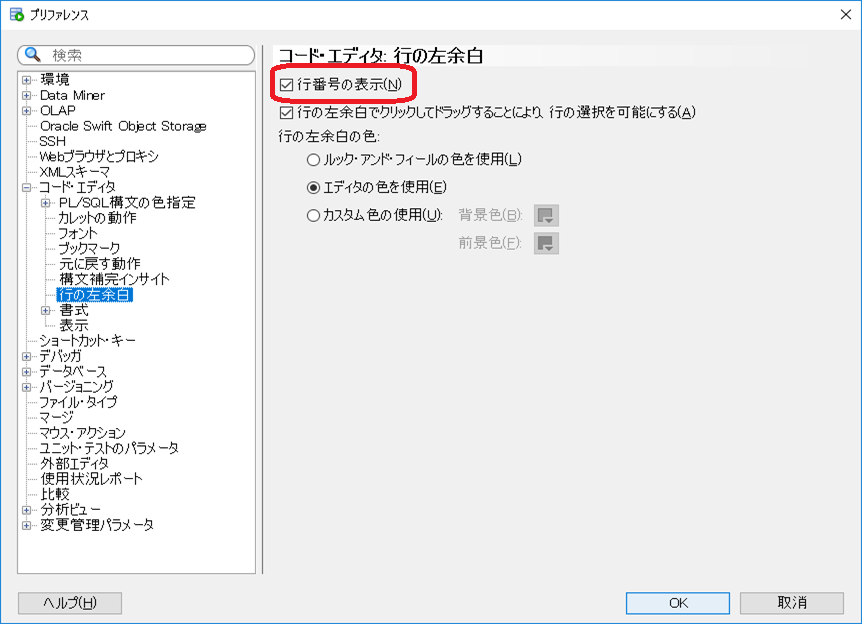
Date型で時間も表示する
デフォルトでは何故か日付の部分しか表示されませんので、を以下のように設定し、時間も表示させるようにします。
「データベース」→「NLS」→「日付書式」画面で設定します。
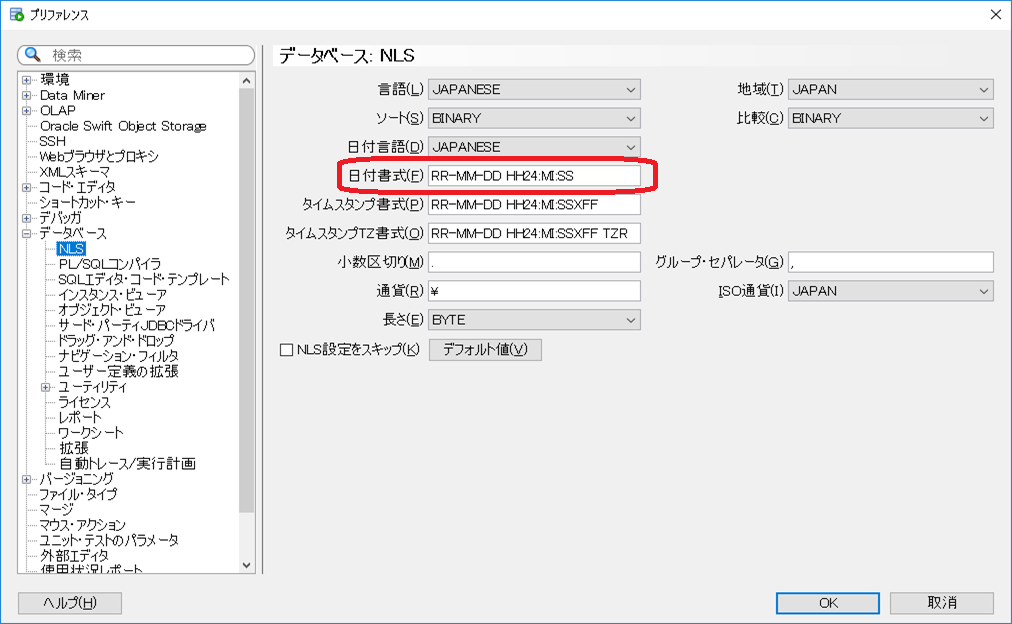
複数のテーブルをタブ表示できるようにする
デフォルトではテーブルのタブは1つだけしか表示されません。新たなテーブルを開くと、今まで開いていたテーブルのタブは閉じてしまいます。
以下の「オブジェクト・ビューア・ウインドウの自動固定(A)」をチェックすると、複数テーブルが表示できるようになります。
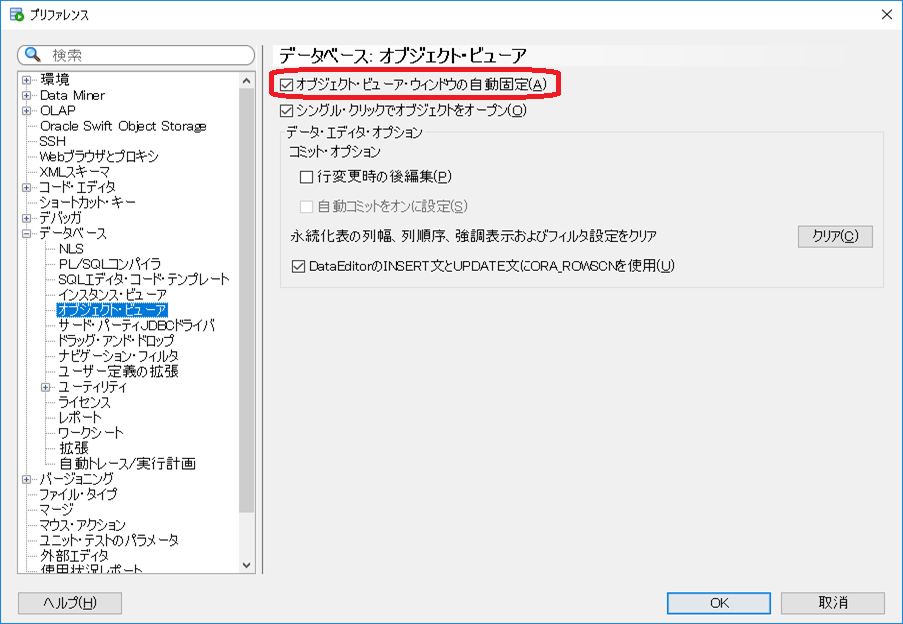
ダブルクリックでオブジェクトを開くようにする
大抵のソフトウェアはダブルクリックで開くことが多いと思います。その場合は以下の「シングル・クリックでオブジェクトをオープン」をオンにします。
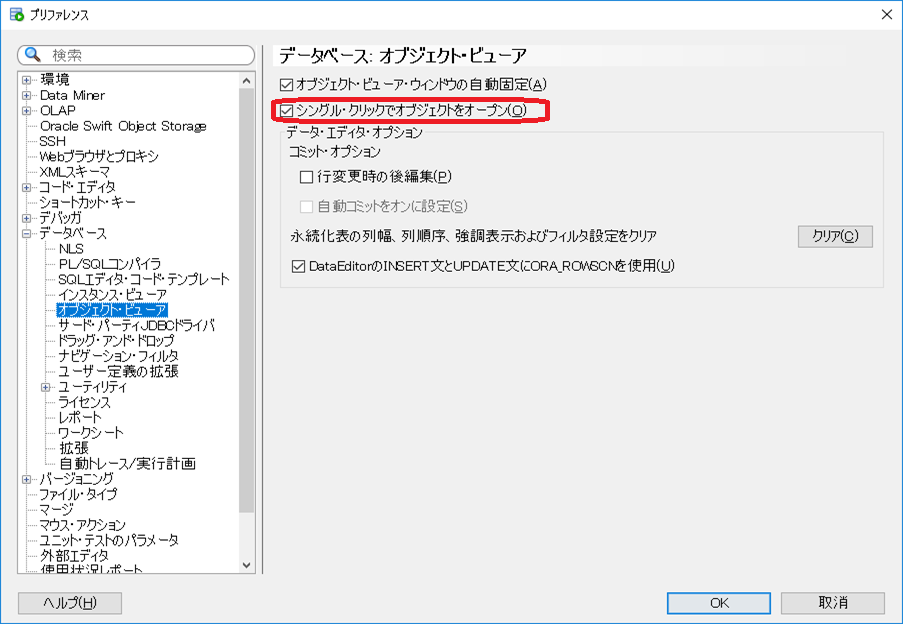
「接続」ペインで表示されるオブジェクトの種類を減らす
デフォルトで表示されるオブジェクトの種類は多いと思うので、絞ったほうがすっきりします。
「データベース」→「ナビゲーション・フィルタ」で、表示させたくないオブジェクトのチェックを外します。Javaを使用していないなら、表示させなくてもOKですよね…。
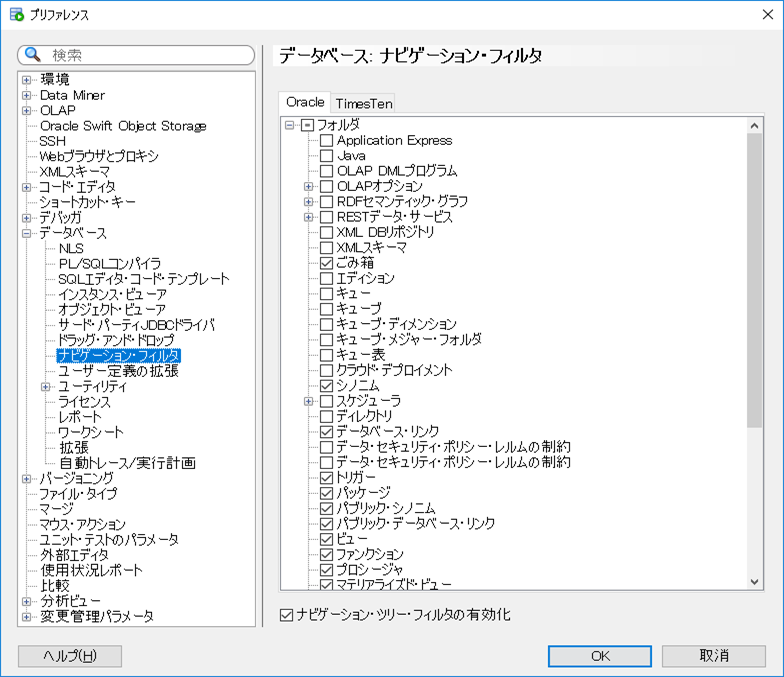
こんな感じで、見た目がすっきりします。縦幅も取りません。
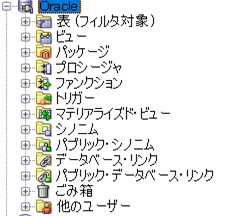
グリッドを見やすくする
デフォルトだと白一色です。
「データベース」→「ワークシート」→「市松模様またはしま模様のグリッド」をオンにします。
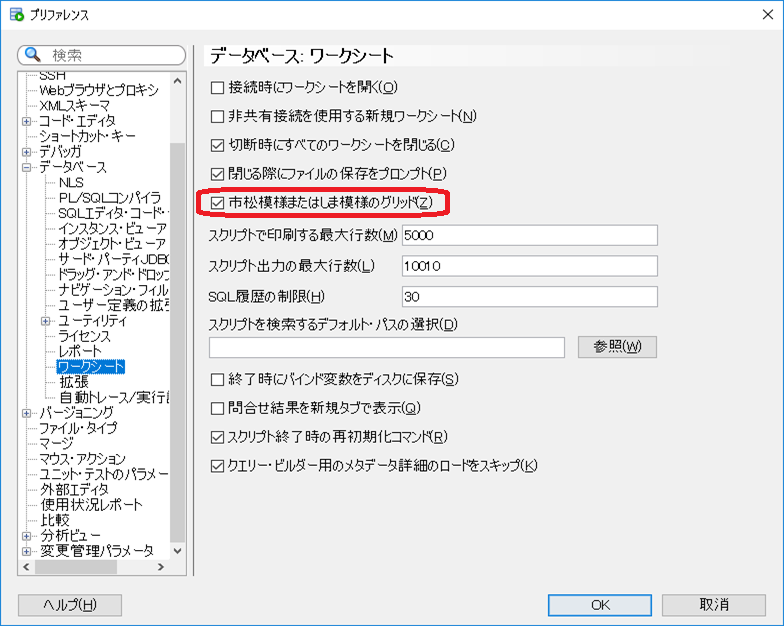
すると、以下のような模様になります。
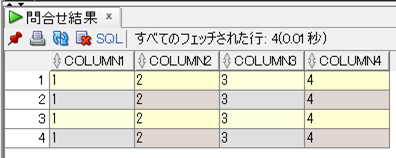
DB接続時にワークシートを開かないようにする
データベース接続時にワークシートのタブ(SQLを書く画面)が自動で現れますが、うっとうしい場合、以下の設定で表示させないようにできます。
「データベース」→「ワークシート」→「接続時にワークシートを開く」のチェックを外します(お好みで)。
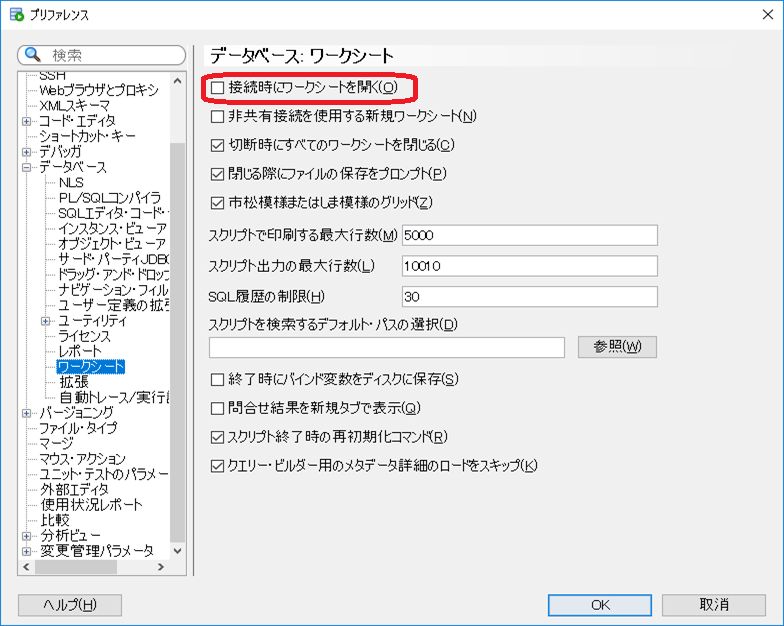
使わない機能を非表示にする
「ツール」→「機能」から、使わない機能を非表示にすることができます。
メニューがすっきりするかもしれません。
ただ、機能同士で依存関係があるので、単純に非表示にできない場合があります。
「データべースの移行」や「バージョン・コントロール」は、必要ないかもしれませんね。
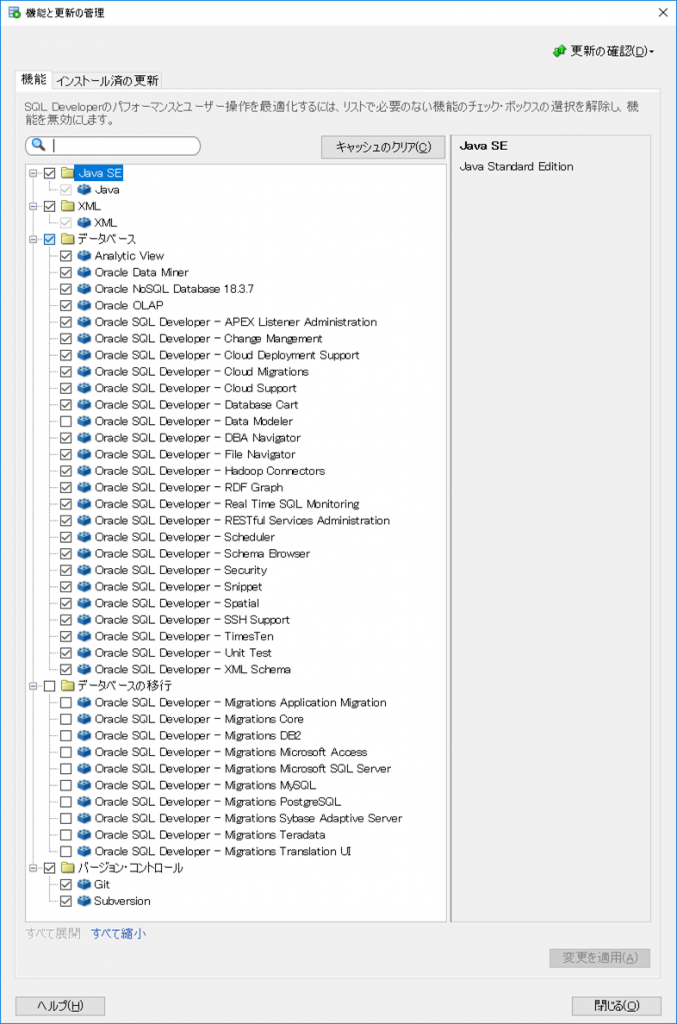
オブジェクトを素早く探す方法
実はSQL Developerにはオブジェクトを検索する方法が幾つかあります。
最後に説明するオブジェクトをフィルタで絞る方法もアリですが、「スキーマ・ブラウザ」と「データベース・オブジェクトの検索」も便利な方法です。
スキーマ・ブラウザ
「スキーマ・ブラウザ」を使うと、早く探せます。
使い方は、接続先を右クリック→「スキーマ・ブラウザ」をクリックします。
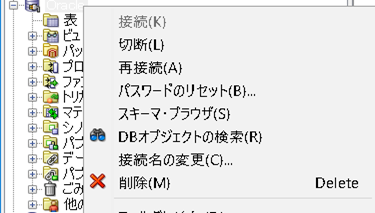
すると、接続タブの横にペインが表示されます。
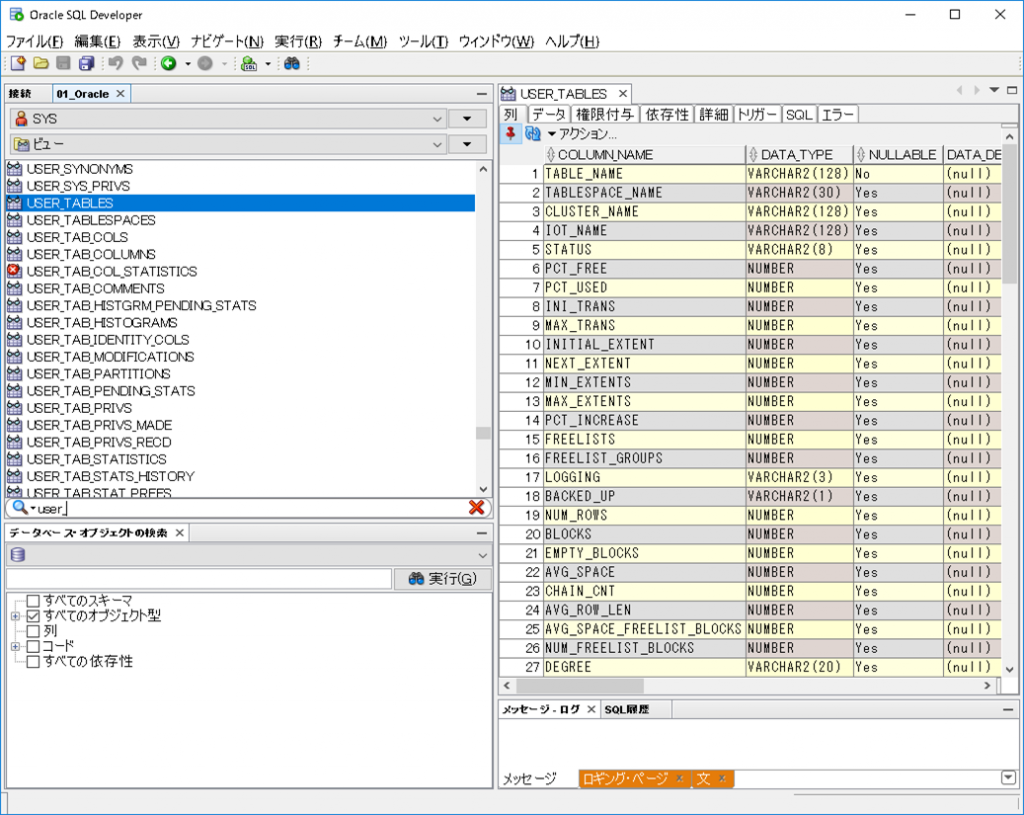
下の虫眼鏡マークの横に検索文字列を入れると、リアルタイムで対象のオブジェクトを絞ってくれます。抽出条件のLIKEのような指定の仕方ではなく、大文字・小文字の区別もせず、%の記述も要りません。
データベース・オブジェクトの検索
「表示」→「DBオブジェクトの検索」をクリックします。
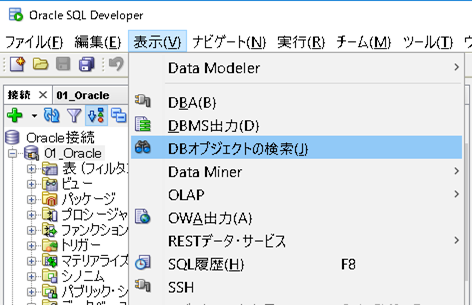
すると、左下のようなペインが出てきます。
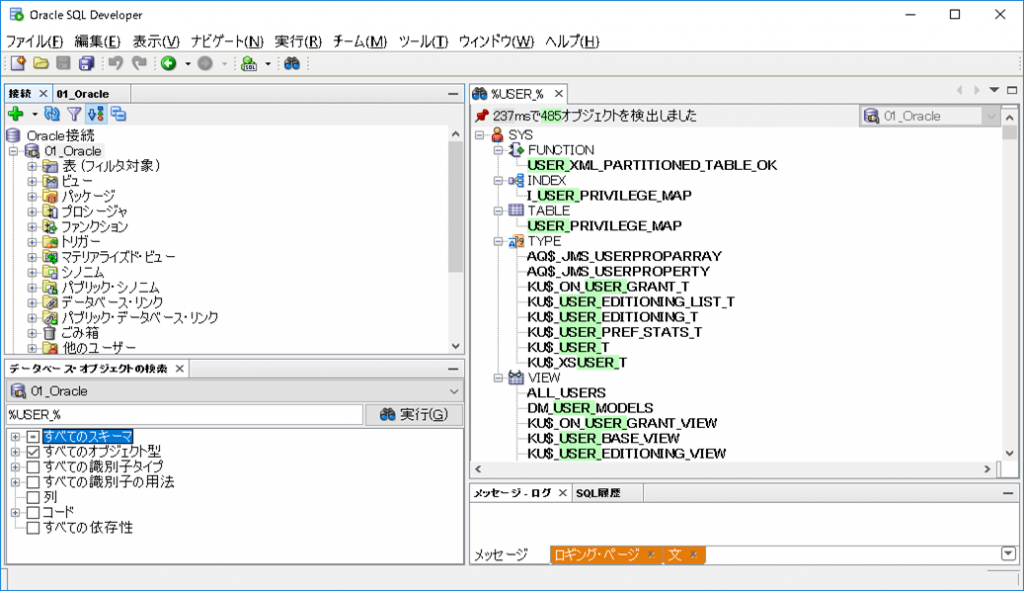
「スキーマ・ブラウザ」と違い、検索時はLIKEの指定と同じように、あいまい検索では%が必要です。
オブジェクト一覧をフィルタで絞る
オーソドックスなやり方です。一応解説します。
オブジェクト(表とかビューとか)を右クリックし、「フィルタの適用」をクリック。
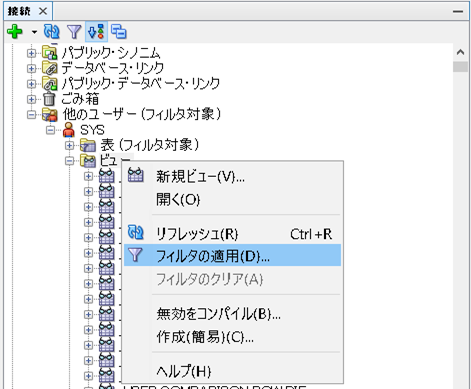
フィルタ条件を指定します。
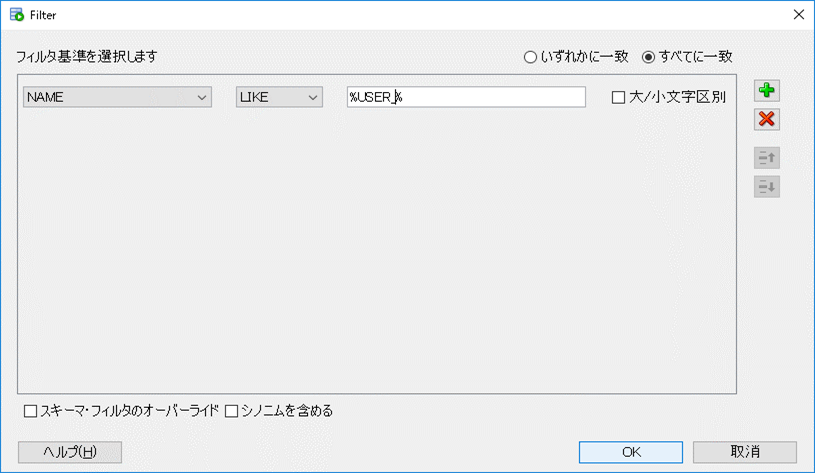
で表示されるオブジェクト一覧が絞られます。多い場合には便利ですね。
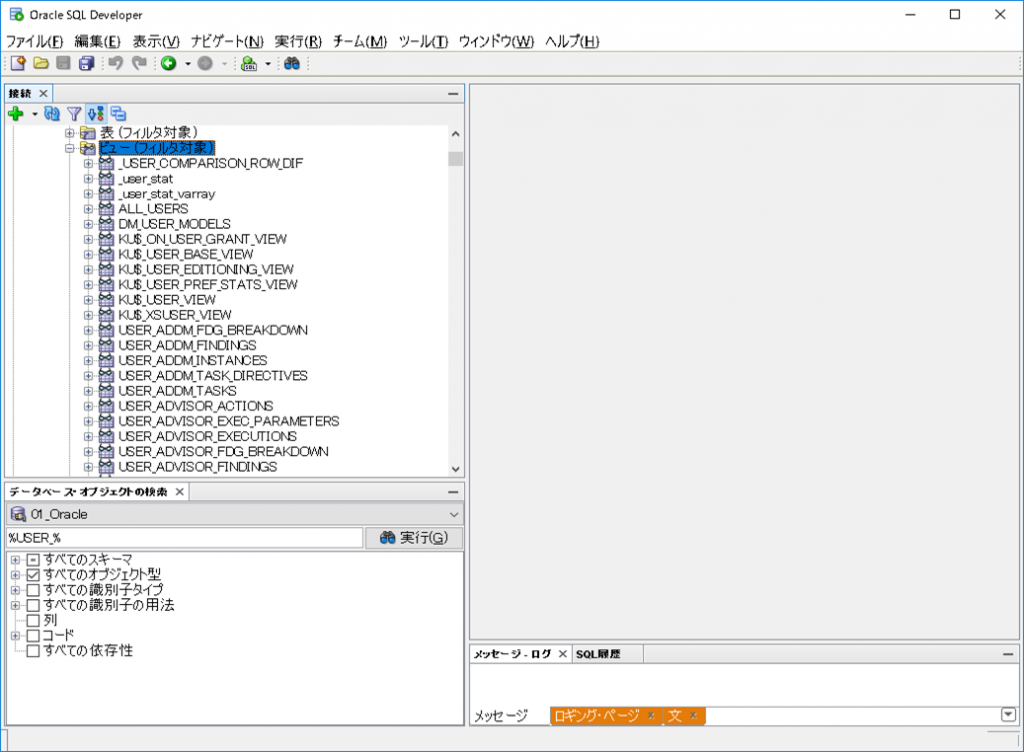
以上です。