Windows対応テキストエディタの話です。
環境を汚したくないとかグループポリシーの制限などの理由で、配置のみで使えるエディタが欲しい…場合があります。
メモ帳を使う方法も昔に比べれば機能が強化されましたが、それでも最小限の機能だけで、やや力不足です。
なので、インストール不要、かつ、スクリプト作成やプログラミング、ログファイル閲覧で使用する目的に使えそうな、そこそこ高機能なテキストエディタをまとめました。
以下の点に注目してピックアップしています。
- 現在でも開発が継続中
- 日本語対応
- 定評がある
- SEが使う(ざっくりした言い方ですが…)
テキストエディタも色々あり、国産のTeraPadやK2Editorも有名ではありますが、開発がストップしています(前者は2012年、後者は2010年に)。今後も正常に動作するか、やや不安ですね。
今回、取り上げるのは、
- Atom
- Notepad++
- サクラエディタ
- Visual Studio Code
ちなみに私は個人用PCでは秀丸エディタ(有償)も使用しています。Atomのように豊富なプラグインはありませんが、動作が軽快で、使い心地が良いです。
ただ、無料版が必要な時もあります(職場のPCなど)ので、他のエディタも使用しています。
また、Visual Studio Codeはテキストエディタというよりはプログラム開発専用のソースコードエディタですが、これもインストールなしで使用できるツールなので、取り上げました。テキストエディタは汎用的な用途だと思いますが、VSCodeはプログラム作成に特化しています。
正直、無償版のテキストエディタ(及び、それに類するツール)は、上に挙げた4つがメジャーだと思いますので、この4つの紹介で十分足りると思っています。
Atom
GitHubが オープンソース で開発しているエディタです。
GitHub自体が開発者のためのサービス・コミュニティですので、当然、プログラマ向けと言ってよいと思います。
Atomの良い所は、①機能が豊富で拡張性が高いのに、②操作性がシンプルで使いやすいところ、だと思います。
下の補足にも書きましたが、拡張性、親しみやすさ、利便性に重点を置いて開発されているそうです。
機能拡張は「パッケージ」で容易に実装可能で、インストールしたい機能を画面から選ぶだけです。
ZIPファイルを解凍して所定のフォルダに置いて…といったことをしなくて良いようです。
GitHubのソースを見ましたが、Javascriptなどで開発されているようです。Why Atom?にもウェブ技術で開発されているとありますね。
ちなみにmacOS版もあります。
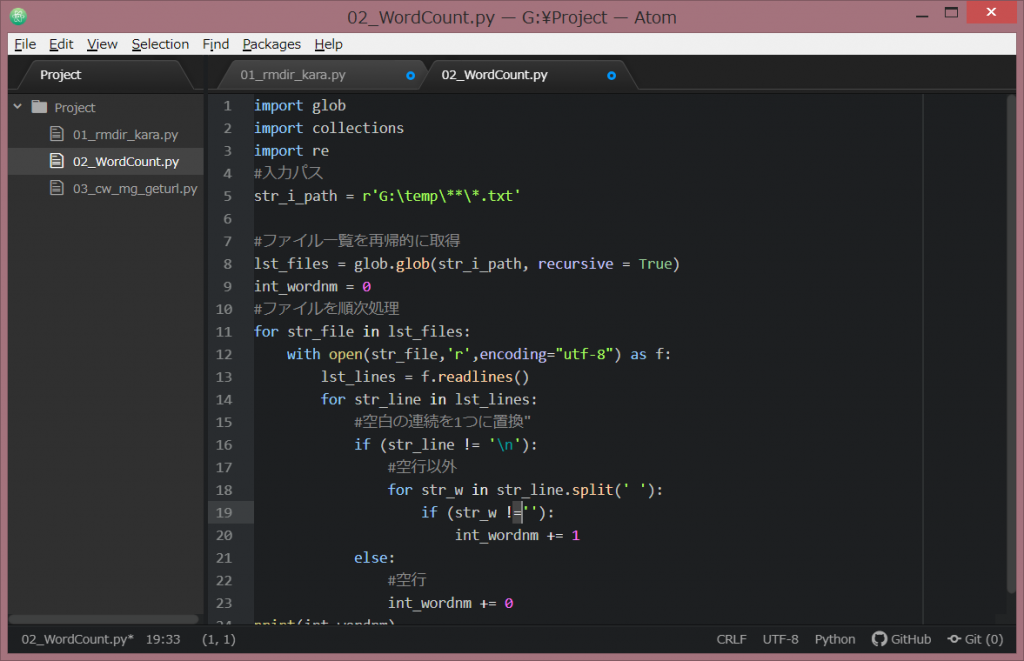
ダウンロード場所
Atomのメインページからはインストーラー版しかダウンロードできませんが、GitHubのからインストール不要のZIP版が落とせます。
↓の「Installing」→「Windows」の項に「release page」があります。その先の「atom-windows.zip」か「atom-x64-windows.zip」(64bit版)をダウンロードします。
The hackable text editor
https://github.com/atom/atom
日本語化の方法
日本語化する時はネットに接続された環境で実施する必要があります。
① 「Help」メニューの「Welcome Guide」をクリック
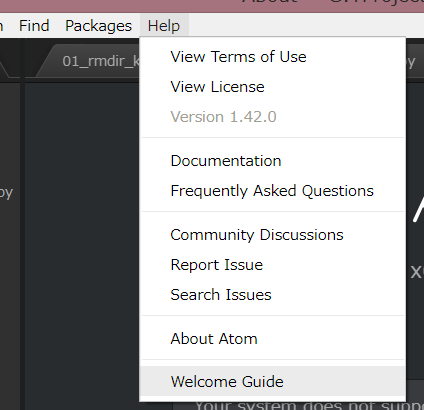
②「Install a Package」の「Open Installer」ボタンをクリック
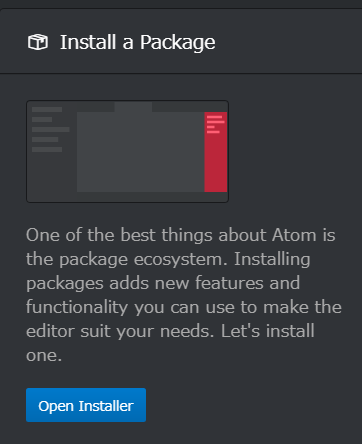
③「Install Packages」の検索ボックスに「japanese-menu」と入力すると、自動的に候補が絞り込まれます。

④「japanese-menu」の「Install」ボタンをクリックします。
これで日本語化できます。
ちなみに機能拡張はこの「パッケージ」という機能で管理します。望みのものを探してインストールするだけ、という手軽さ。
補足(開発コンセプトなど)
Atomのドキュメントに開発コンセプトが端的に書いてあります。機能拡張(extensibility)が容易に可能であること、かつ親しみやすい(approachable:使いやすいということでしょう)、かつ、便利(convenience)なものを目指しているようです。
Editors like Sublime and TextMate offer convenience but only limited extensibility. On the other end of the spectrum, Emacs and Vim offer extreme flexibility, but they aren’t very approachable and can only be customized with special-purpose scripting languages.
https://flight-manual.atom.io/getting-started/sections/why-atom/
(拙訳:SublimeやTextMateのようなエディタは便利ではありますが、拡張性には制限があります。他方、EmacsやVimは非常に柔軟性がありますが、とても親しみにくいものであり、かつ特定用途のスクリプト言語を用いてしかカスタマイズできません)
高機能で、小学生にも使ってほしいくらいのユーザビリティを目指しているようです。コンセプトはすごいですね。
Our goal is a zero-compromise combination of hackability and usability: an editor that will be welcoming to an elementary school student on their first day learning to code
https://flight-manual.atom.io/getting-started/sections/why-atom/
ネットの情報源も多く注目されているツールの1つのようで、今後の展開も気になります。
Notepad++
Stack Overflowによれば、2015年には最も使用されたテキストエディタに選ばれ(1)、2019年には最もよく使用している開発環境・ツールの3位(テキストエディタとしては1位のようです)にくるほど(2)、よく使われているツールのようです。
ちなみに、回答者の地域差を見ると欧米圏(加えてインド)が大半で(3)、欧米圏ではメジャーということなのでしょう。
Notepad++の素晴らしい所は、軽快な動作でしょう。
本家サイトにも以下のように書いてあります。
C++、Win32API、STLを用い、高速な実行スピードを実現し、プログラムのサイズの小さくできたのだとか。
Notepad++ is written in C++ and uses pure Win32 API and STL which ensures a higher execution speed and smaller program size.
https://notepad-plus-plus.org/
「プラグイン」(Plugins)で機能拡張もできます。ちなみに、公開されているVer.7.6.3からPlugin Adminという機能が実装され、GUI画面上からプラグインを選択・インストール可能です。
それ以前のバージョンでは、プラグインのZIPをダウンロード→解凍→所定のフォルダに置く、というプロセスをしないといけません。
ちなみに、Don Hoさんが個人で開発されているそうで、この方が開発を辞めてしまうとどうなるのでしょうね…。
あと、本筋に関係ありませんが、この方のtwitter、プロフ画像が何だかすごいし、ちょっとアダルトなツイートもあったりして、面白い方のようです。
気になった点とうか、好みの問題でもありそうですが、画面のデザインに若干ごちゃごちゃ感があるかもしれません(欧米的なデザイン?なのかもしれません)。
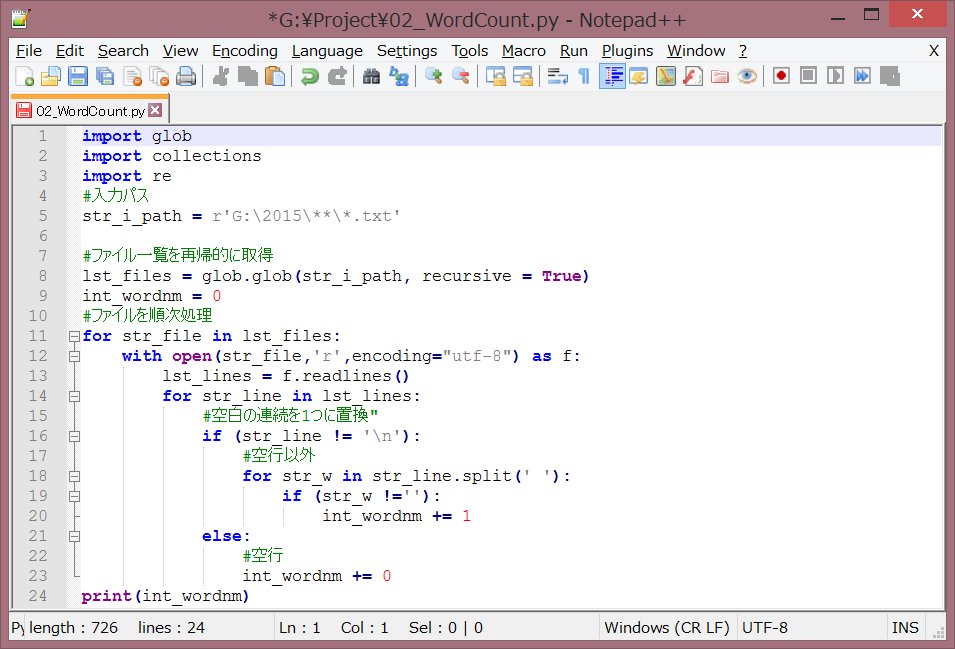
ダウンロード
以下の本家サイトから 環境にあわせたものをダウンロードします。
左の「Download」からダウンロードしたいバージョンを選択します。
32bit版と64bit版があります。
上にも書きましたが、Ver. 7.6.3以前はPlugin Adminの機能が使えません。
日本語化の方法
①「Settings」→「Preferences…」をクリックします。
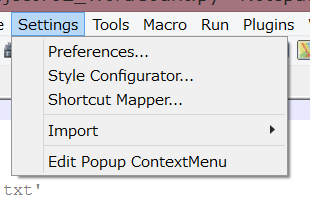
②「General」→「Localization」のドロップダウンリストから「日本語」を選択します。

③「閉じる」ボタンを押します。これで完了です。簡単ですね。
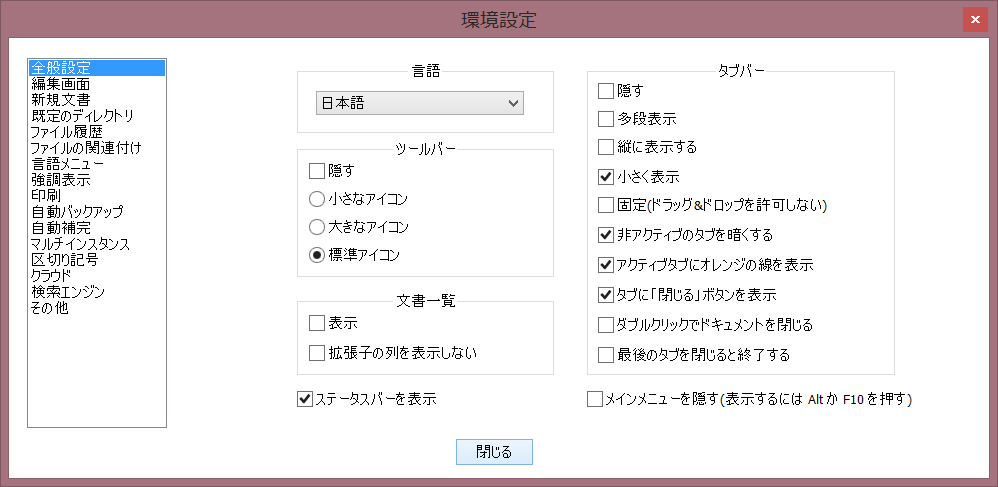
サクラエディタ
国産のフリーウェアです。昔からあるので有名ですね。
サクラエディタの良い所としては、インタフェースが日本人向きで、使いやすい所ではないでしょうか。
(Atom、Notepad++は外国産で使用感が違うはずです)
ただ、機能はかなりシンプルです。
改行したらインデントを自動で入れてくれるとか、HTMLやVBScriptの色分けはしてくれます(インストール不要版の場合はexeファイルしか含まれておらず、PythonやC#などは自動で色付けされません。
別途設定ファイルの入手が必要と思われます)。
あと、デフォルトの色使いも優しいというか、日本人向けな気がします(やっぱり日本産…)。
反面、気になった所ですが、AtomやNotepad++と比較すると、機能拡張には弱そうです。
コード補完機能も標準ではないし、Pythonは他のツールではデフォルトで対応しているのに、サクラではひと手間要ります。
最近の動向には乗れていないかな…という印象です。
高度な機能は要らなくて、インデント自動挿入とかHTMLの色分けとか、メモ帳+αくらいの機能がほしいなら、サクラエディタは良い選択しかもしれません。
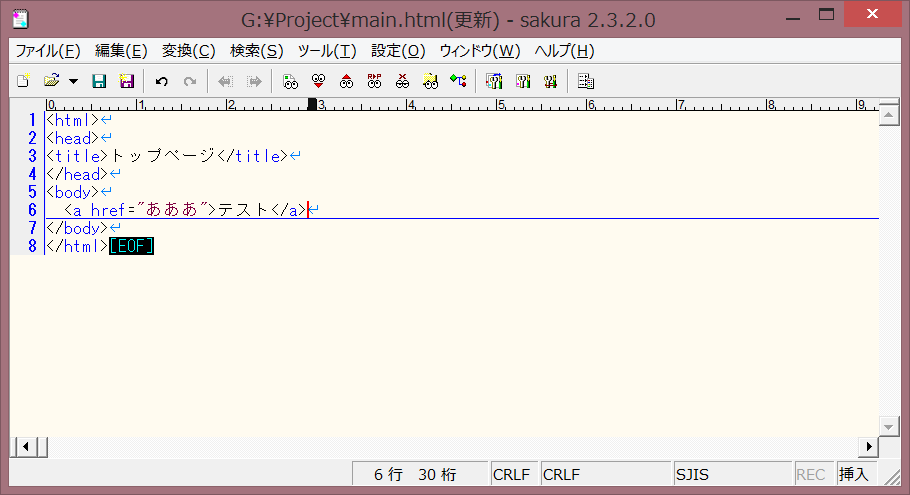
ダウンロード
本家HPにはファイルは置いておらず、インストール不要版はSOURCE FORGEにあります。
最新バージョンは(本記事執筆時点)2017年5月の2.3.2.0です。
以下のページにアクセスし、「File」→「sakura2」→の中から欲しいバージョンを選びZIPファイルをダウンロードします。
上にも書きましたが、このZIPにはexeファイルしか含まれていません。
Visual Studio Code
Microsoft製のソースコードエディタです。
Stack Overflowの調査によると、2019年の最も人気ある開発環境に選ばれています(1)。しかも、50%とダントツのようです。
特徴としては、①Windows、macOS、Linux版があること、②豊富な拡張機能です。とりわけ拡張機能は数が豊富です。デフォルトでJavaScriptやHTMLなどに対応していますが、拡張機能を入れることで、C#、Pythonなどにも対応可能です(デバッグ実行も可能)。拡張機能はオフライン環境でインストールすることもできます(簡単にできる)。
VSCode自体はインストーラー形式でも配布されていますが、ZIP版は展開するだけで使用可能です。
Atomよりコード自動補完は優秀なのと、ソースコードが非常に見やすいです。
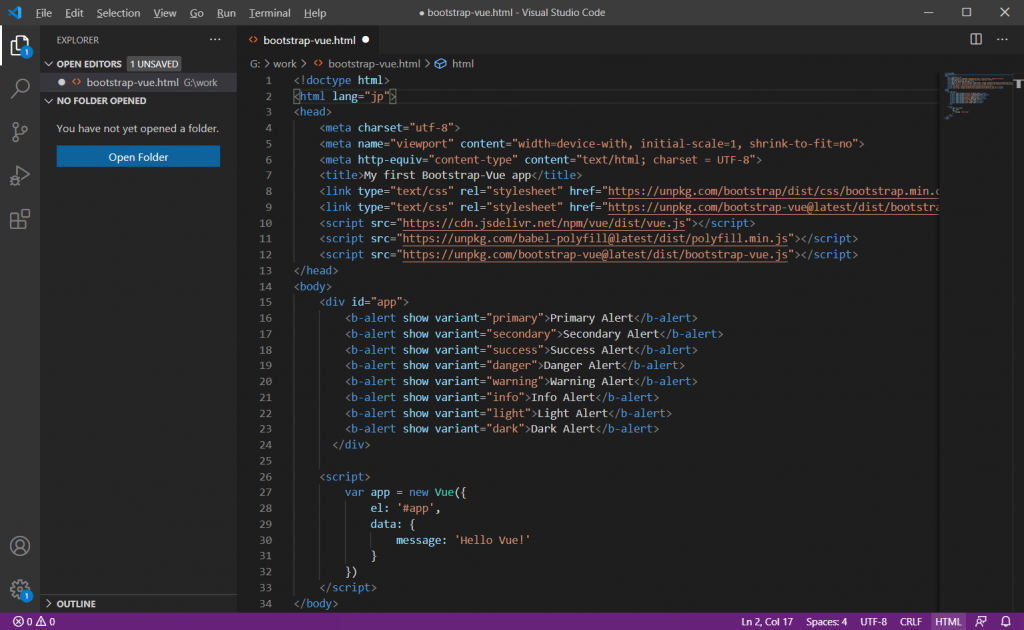
ダウンロード
Visual Studio Code公式ページからダウンロードします。ダウンロードボタンの選択肢から「Other downloads」を選択して、環境に合わせてZIPファイルをダウンロードします。
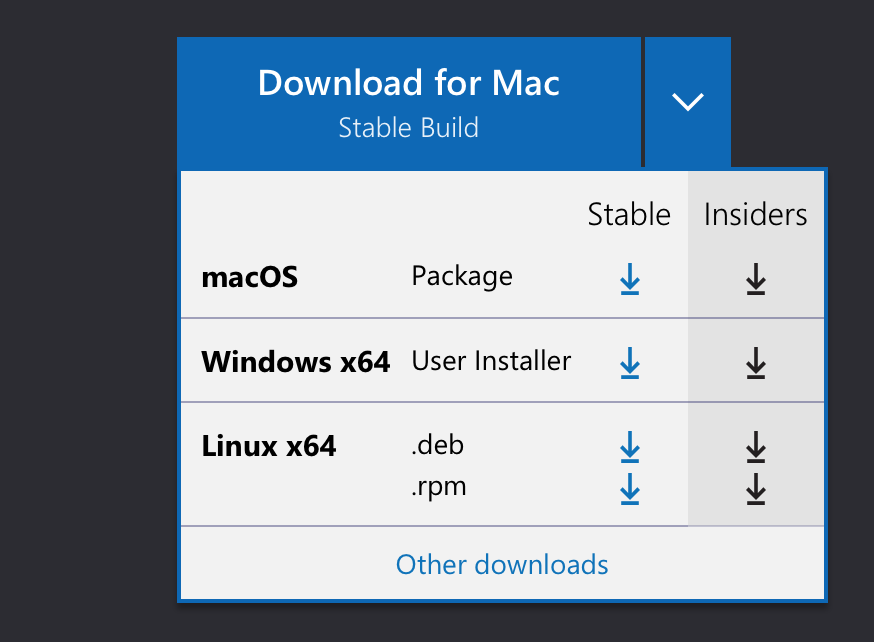
ダウンロードしたら、ZIPファイルを展開するだけです。適当な場所に配置しましょう。
日本語化の方法
Marketplaceから、Japanese Language Pack for Visual Studio Codeをダウンロードします。サイトの右側のResourcesの中にDownload Extensionというリンクがあるので、そこから落としましょう。すると、拡張子が.vsixのファイルがダウンロードされるはずです。

VSCodeを起動して、左の拡張機能アイコン(四角形のやつ)を押し、EXTENSIONSの「…」を押して、「Install from VSIX」をクリックします。ファイル選択画面が出るので、先ほどダルンロードしたファイルを選択します(↓は画面がmacOSですがWindowsでの変わらないはず)。

※もしバージョンが合わないと怒られてしまったら、↑のJapanese Language PackのページにVersion Historyというタブがあるので、そこから適切なバージョンをダウンロードして下さい。
これで、日本語化できるはずです。
補足:拡張機能のインストールの仕方
拡張機能のインストールは、ネットに接続された環境ならVSCode画面上から可能ですが、オフライン環境の場合、拡張機能をMarketplaceのサイトからダウンロードして、日本語化と同じ手順でインストール可能です。
もう上で説明した通りですが、まず各ページのResourcesのDownload Extensionのリンクで拡張機能をダウンロードします。後は、拡張機能から「VSIXからのインストール…」選び、ダウンロードした拡張機能のファイルを選択するだけ。オフラインインストールも簡単です。
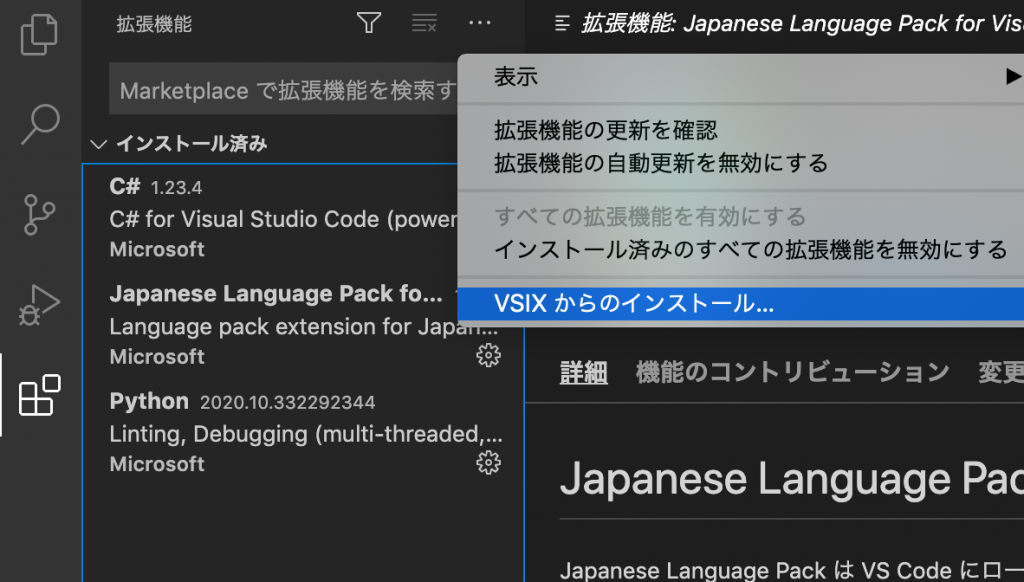
この要領で、C#の拡張機能、Pythonの拡張機能も追加できます。
拡張機能のダウンロードは↓の公式サイトから。
以上です。
おわり。


