.NET(Framework, Core, 5.0を網羅的に)からOracle Databaseへの接続を、ODP.NET Managed Driverで実装するテスト環境を構築したいのですが、その前に肝心のOracle Databaseを構築するため、Oracle Linuxのインストール方法を画像付きで解説したものです(自分も勉強メモも兼ねている)。
実はDockerでも構築は可能ですが(そちらのほうが楽かも)、構築の仕方を知りたいので、今回はVMware Workstation Player上に構築しています。
今回は前編で、後篇はOracle Linux 8.3にOracle Database 19cをインストールしようと思います。ちなみに、後編は以下になります。
Oracle LinuxはRed Hatがベースですが、Windows Serverの環境が用意できないので、今回はこれをDBサーバーに使用します。
なお、ODP.NET Core Managed Driverを使用した.NETの実装例は以下の記事で解説しています。
ライセンスについて
公式サイトにも書いてある通り、OS自体は無料でダウンロード、使用可能です(サポートは有償)。
あと、後篇でも書きますが、Oracle DatabaseにはOTN開発者ライセンスというものがあるので、学習・開発・テストなど本番使用以外の限定された用途では無料で使用できます(以下のリンクに説明があります)。しかも、ソフトウェアは公式サイトからダウンロード可能です。
それでは、以下、インストール方法の解説です。
ISOイメージのダウンロード
↓がOracle Linux公式サイトです。
サイト右上のリンクから、ダウンロードページへ行きます。

サインインします。アカウントを作成する必要があるので、ない人は作りましょう。
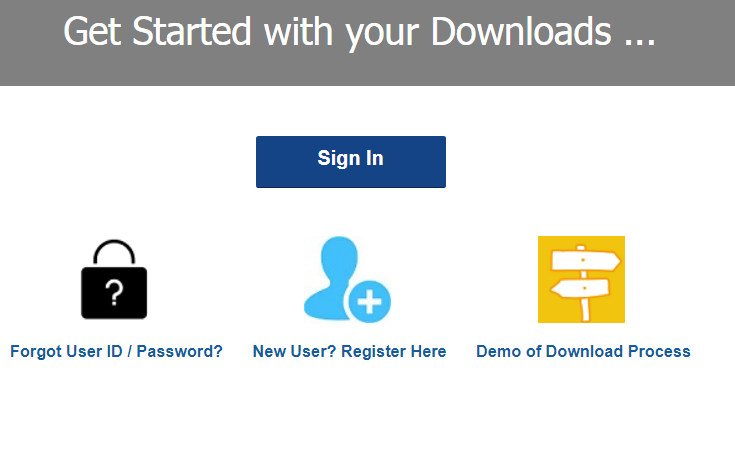
次に、製品選択画面が出ます。「Oracle Linux」と入れてSearchで検索し、最新バージョン(執筆時点では8.3)を選択します。
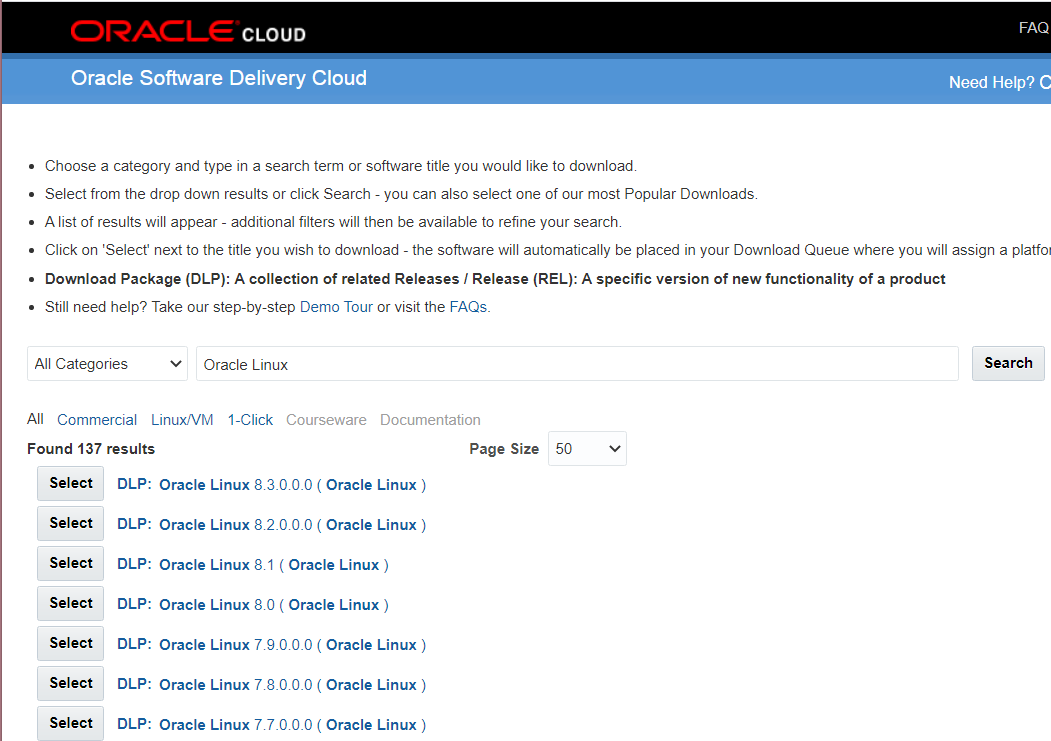
↑の画面の右上の「View Items」の中の「Continue」をクリックすると次の画面に行きます。
「Platforms/Languages」で「x86 64bit」を選び(環境に合わせて下さい)、「Continue」をクリック。

ライセンスの画面が出るので、チェックを入れ、「Continue」。
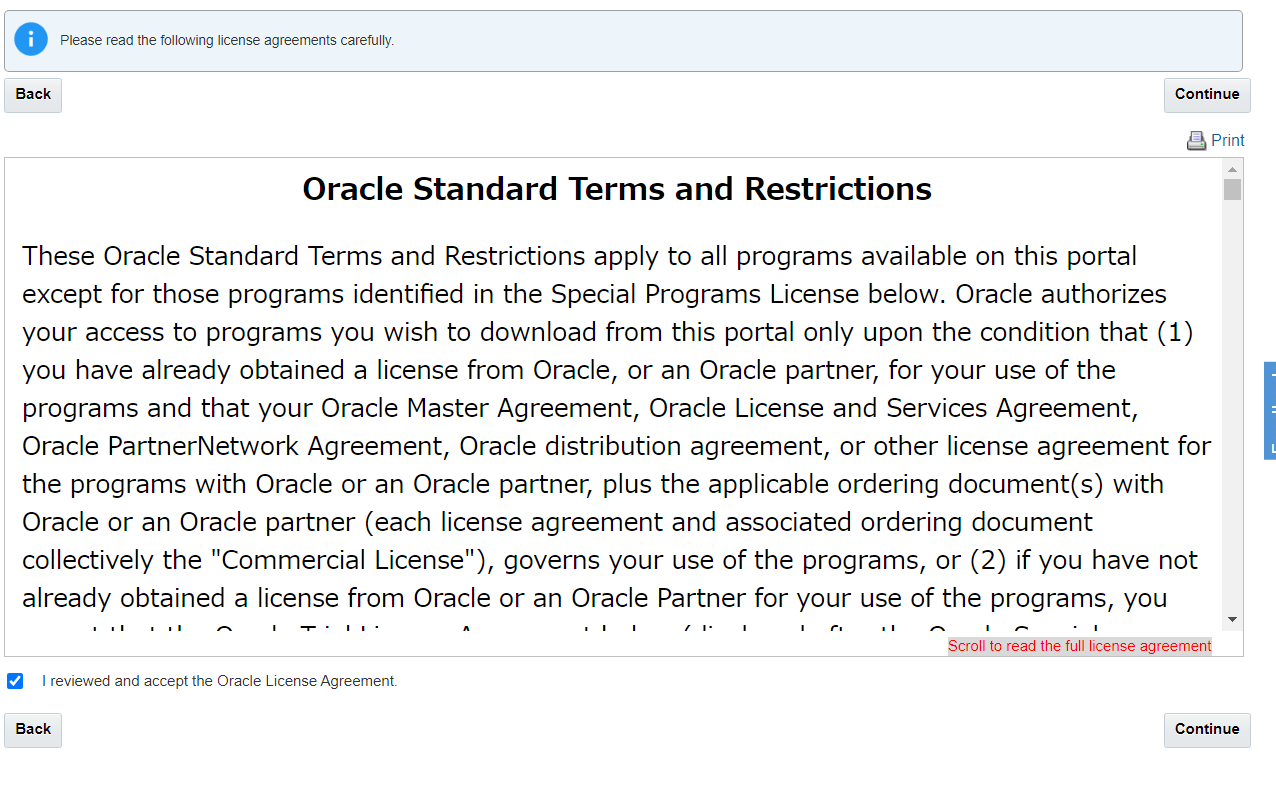
いくつかISOイメージが出てきますが、「V1004253-01.iso Oracle Linux Release 8 Update 3 for x86 (64 bit), 8.6 GB」だけでOKです。「Download」を押します。

ダウンロード用プログラムが落せたら、実行します。
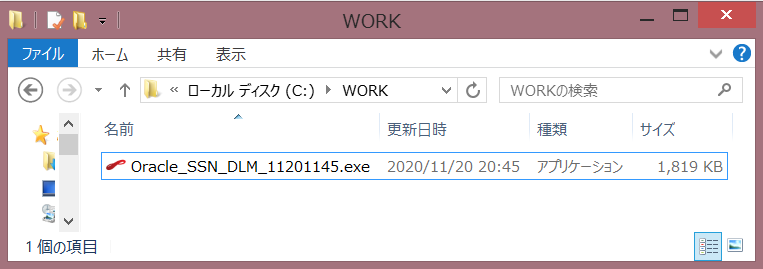
保存先のパスを聞いてくるので、適当な場所を指定し、「Next」

ダウンロードが始まります。気長に待ちましょう。

Oracle Linuxインストール
ダウンロードできたら、ISOイメージを読みこんでインストールを始めます。今回は仮想環境上にインストールします。使用するのは、VMware Workstation 15 Playerです。Hyper-Vでもインストールの手順自体は同じだと思います(物理上だと違うと思うので、そこはご自身で調べるなど…して頂けると嬉しいです)。
一番上の、「Install Oracle Linux 8.3.0」を選択してEnterを押します(白色が選択の状態)。

言語を選択します。ここでは、日本語を選択します。選択すると画面が日本語に変わると思います。
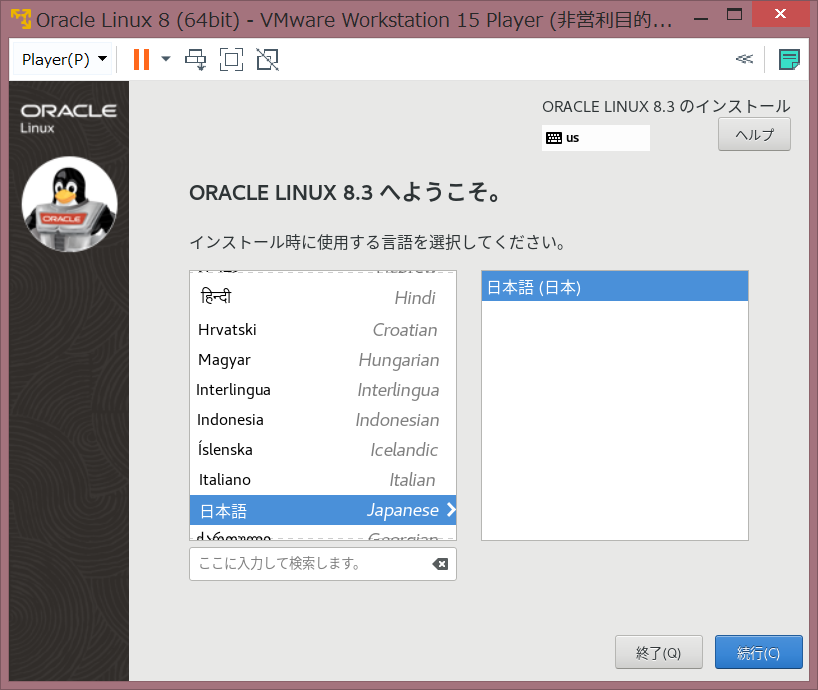
次にインストールの設定画面が出てきます。
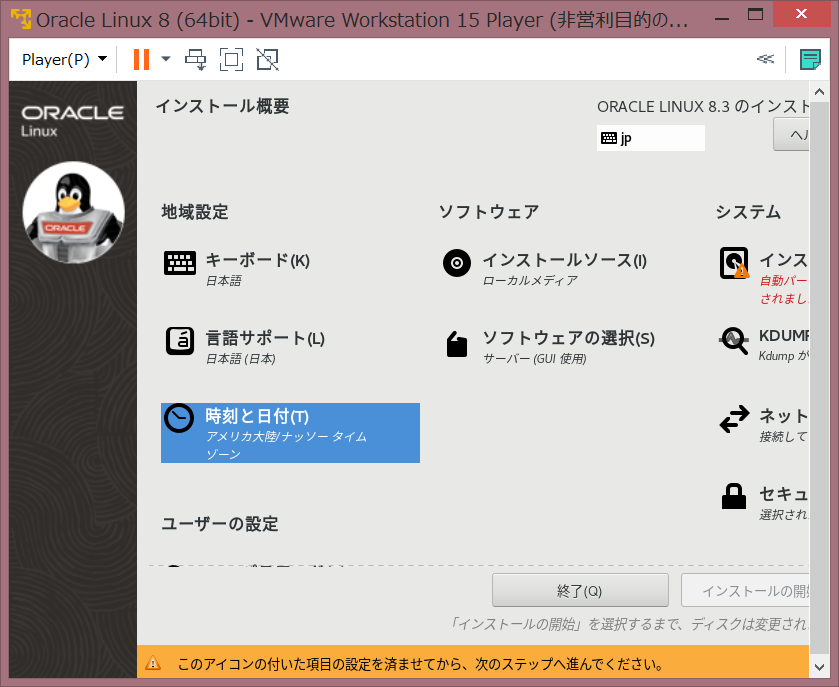
必須項目は以下でしょうか。
- 時刻と日付
- インストール先
- ネットワークとホスト名
- rootパスワード
「ソフトウェアの選択」ではGUIとかコンソールのみなど、サーバーの種類とソフトウェアを選択可能です。なお、GUIのほうがリソースを消費すると思いますが、今回はテスト用の環境なので「サーバー(GUIを使用)」を選択しています(私が試してみたいのもあるけど)。
また、「ユーザーの設定」ではroot以外の個別ユーザーを作成できますが、必須ではないので用途に合わせて実施して下さい(この記事では作成しています)。
以下、具体的な設定項目です。
「日付と時刻」は、東京のタイムゾーンを選択。
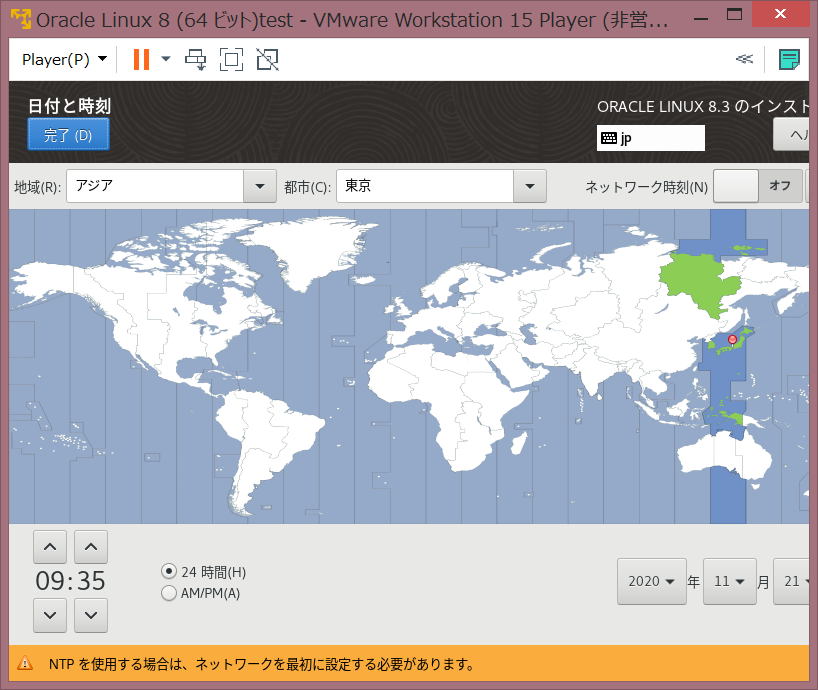
インストール先は1つだけなので(今回の場合は)、デフォルトで選択されているので、そのまま「完了」を選択。

「次にネットワークとホスト名」を設定します。最初は右のスイッチが「オフ」になっているので「オン」にして、「設定」を押します。デフォルトだとDHCPになりますが、これだと起動するごとにIPアドレスが変わりますので、静的IPアドレスにします。まぁ、外部から接続できるようにすればOKです。
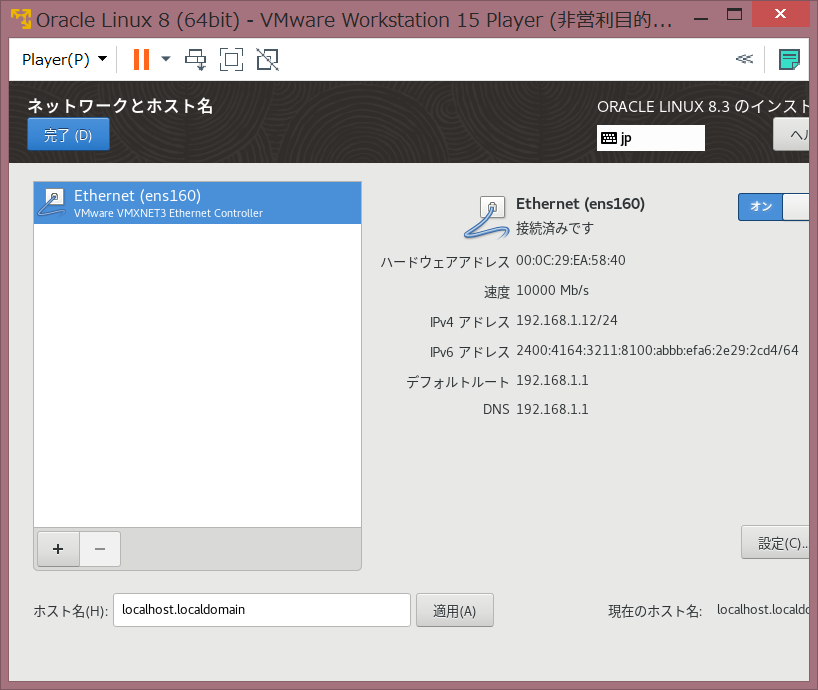
「IPv4」タブをクリックし、「追加」ボタンを押し、アドレス、ネットマスク、ゲートウェイを入れます。DNSサーバーも入力します(ここは各自の設定でお願いします)。
できたら、「保存」をクリック。ちなみに、私の環境では、VMwareのネットワークは「ブリッジ:物理ネットワークに直接接続」にしています。
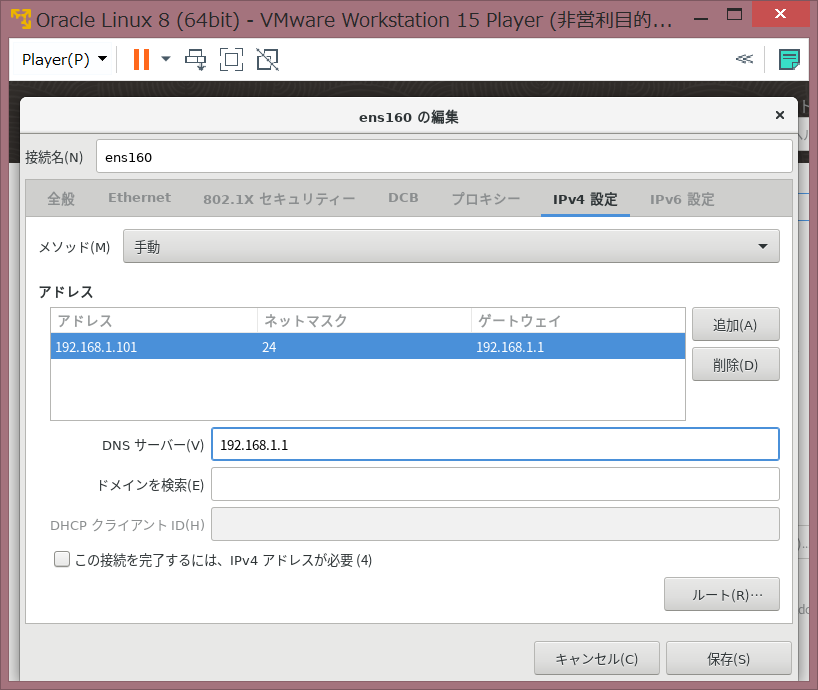
IPアドレスが設定されていることを確認し、「完了」をクリックします。

最初の設定画面に戻るのですが、rootパスワードの設定は下部にあるので、スクロールして「rootパスワード」を選択します。
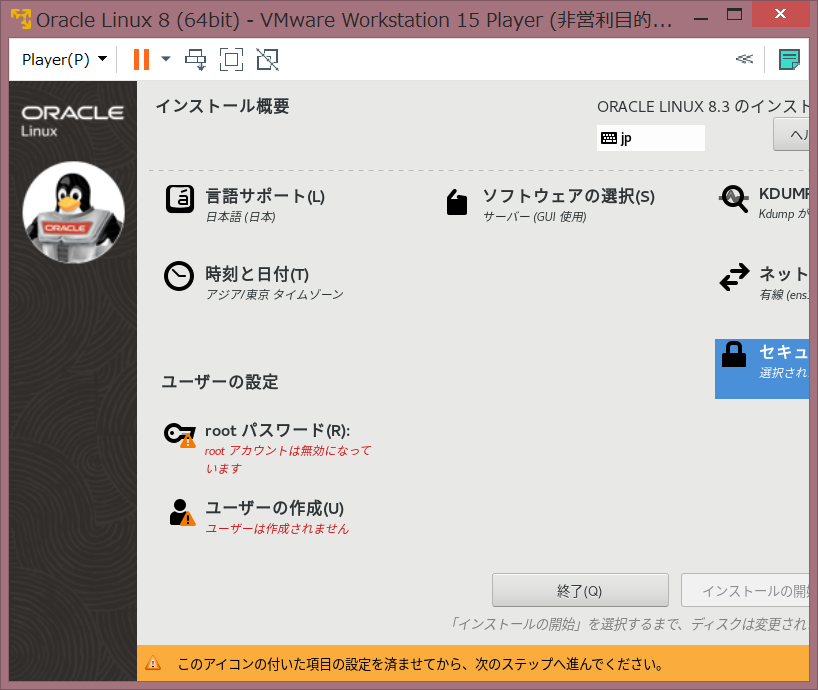
rootパスワードを入力します。できたら、「完了」をクリック。
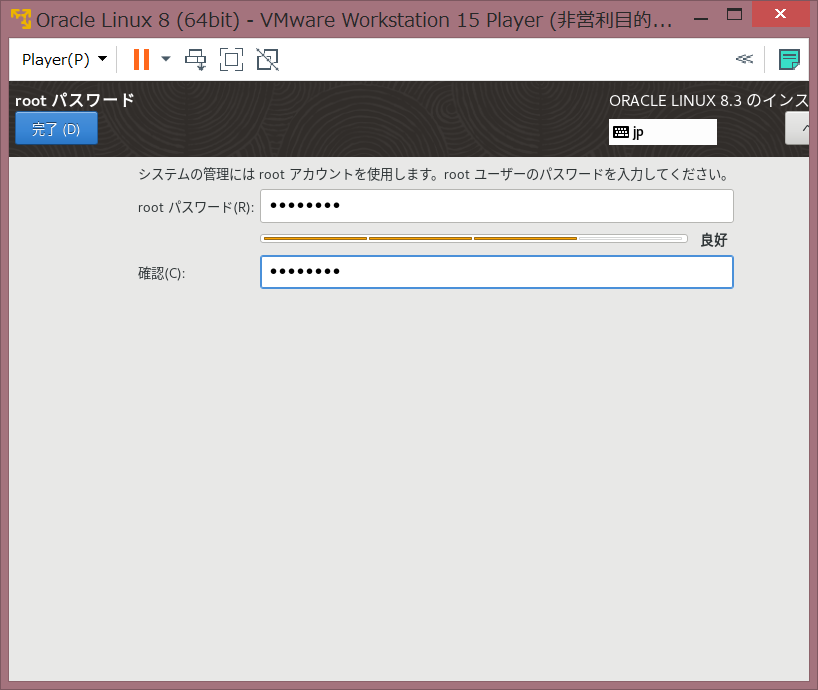
一般ユーザーを作成する場合は、「ユーザーの作成」で行います。必須ではないので、気にある人はどうぞ…。仮想環境であれ、いつでもrootだとよくない気がするので、私は作成しますが。

これで、設定は完了です。
内容に問題がないか今一度確認し、「インストールの開始」を押します。

インストールが始まります。コーヒーでも飲んで気長に待ちましょう。
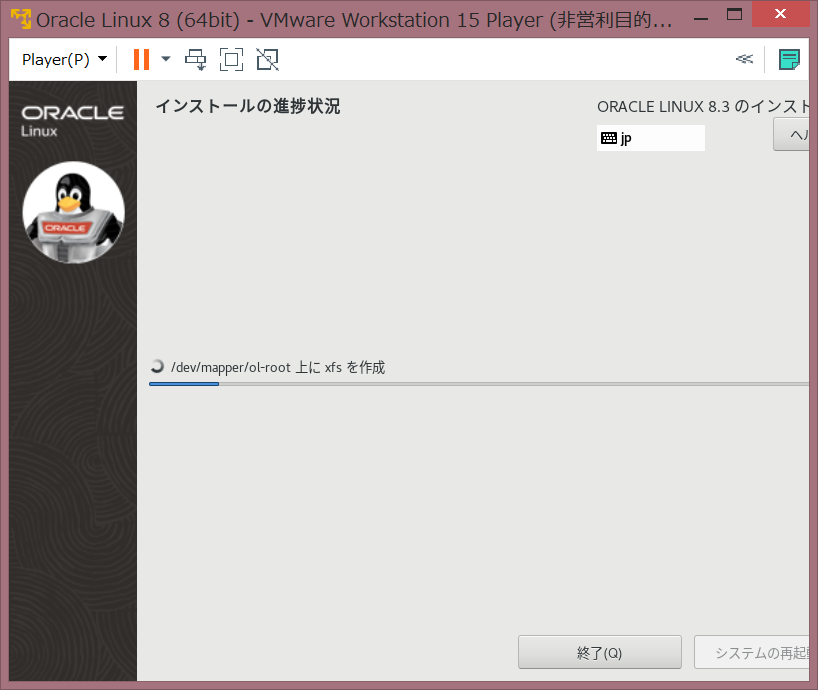
終わると、「システムの再起動」ボタンが青くなるので、押して再起動します。

再起動して、最初の選択画面では何も触らずにすると、このような画面になると思います。
ライセンス認証がされていないので、真ん中のアイコンをクリックします。
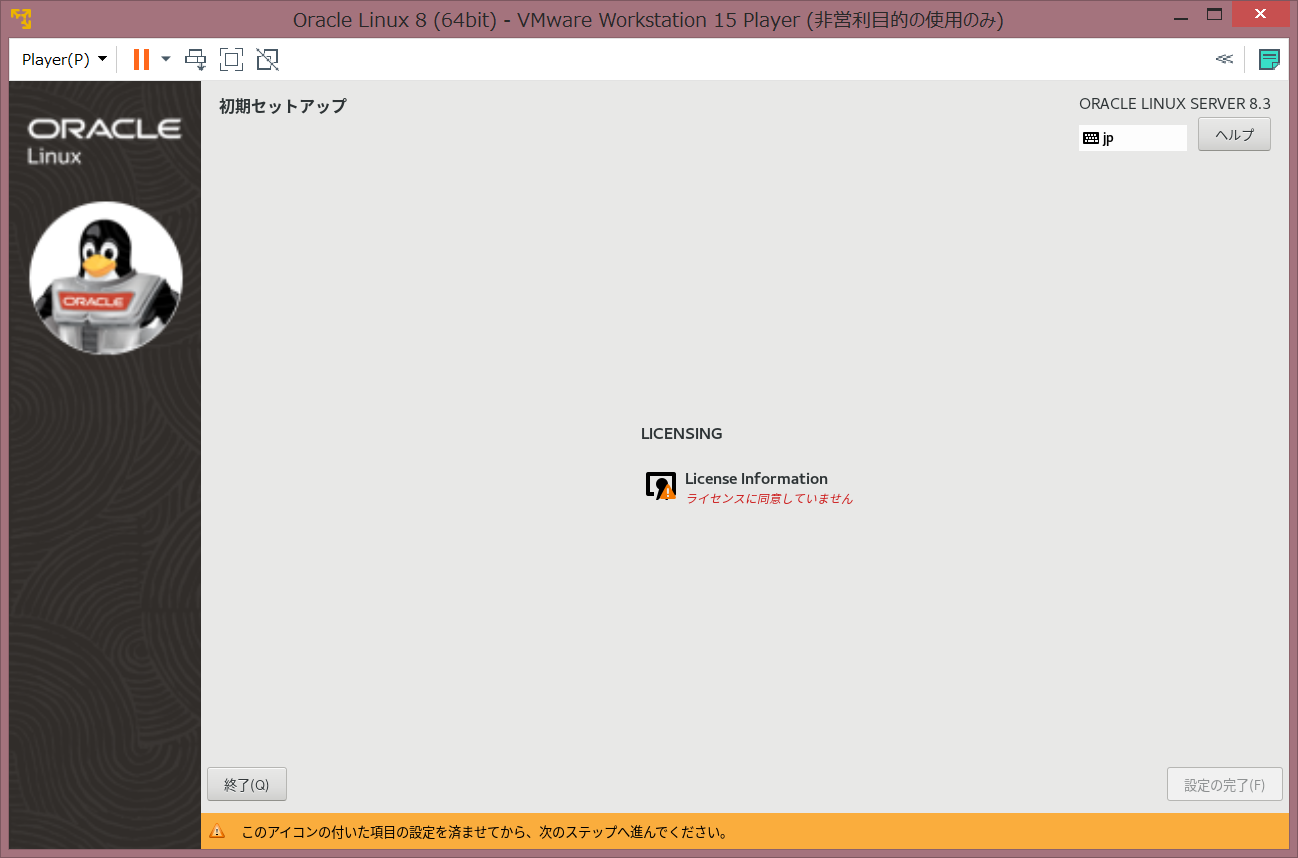
チェックを入れて「完了」を押します。
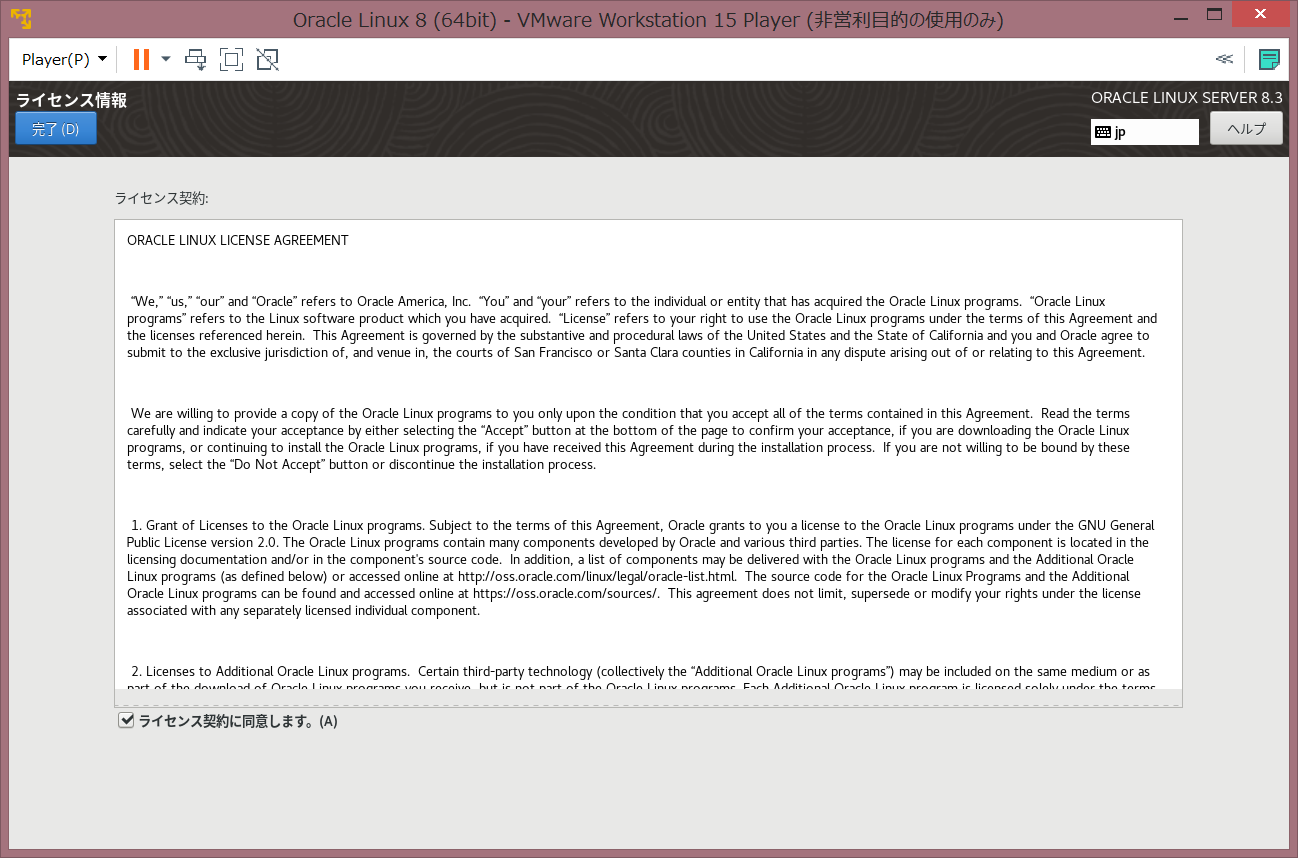
右下の「設定の完了」をクリック。
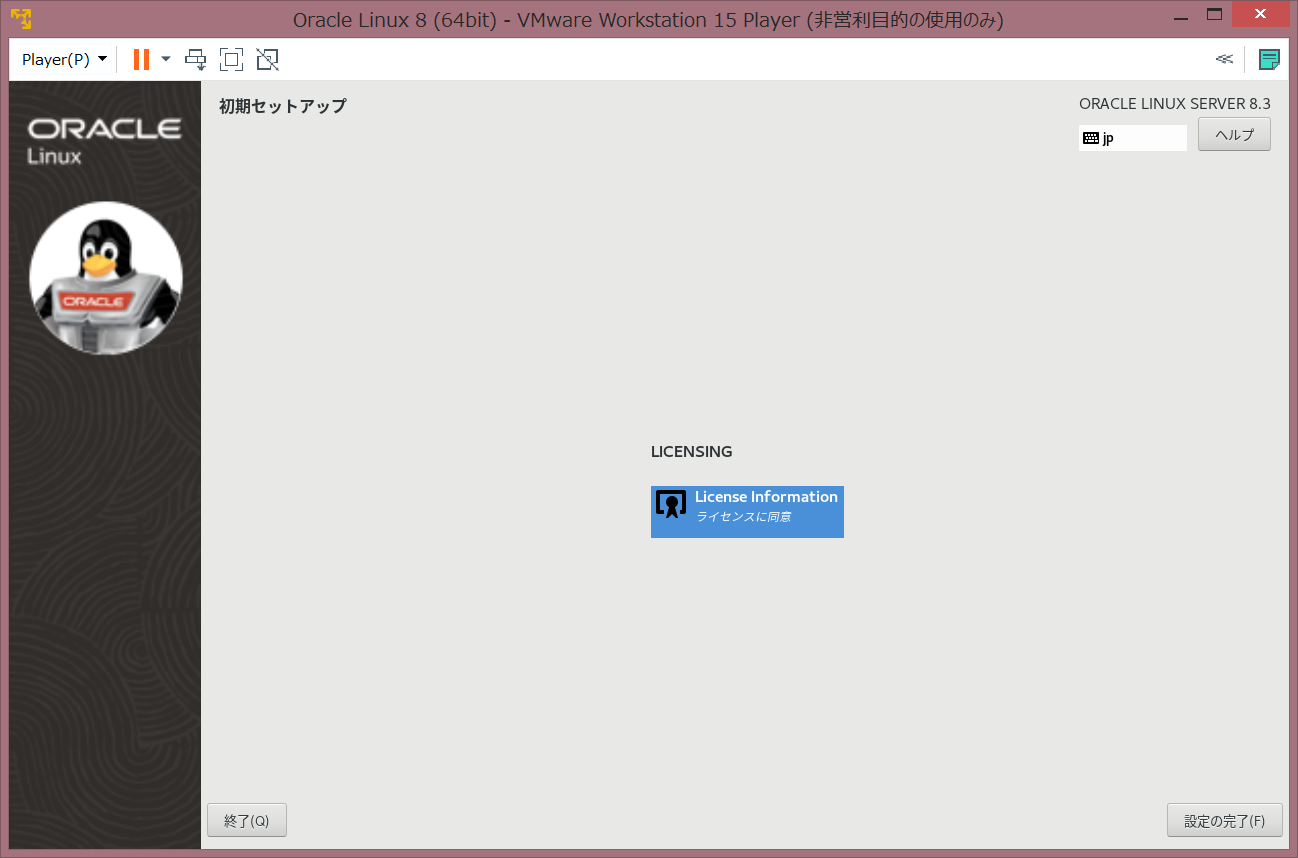
ログイン画面になるので、インストール前のセットアップ作業で作成したアカウントでログインします。

ようこそ画面が出るので、「日本語」を選択。

キーボードレイアウトに「日本語」を選択します。
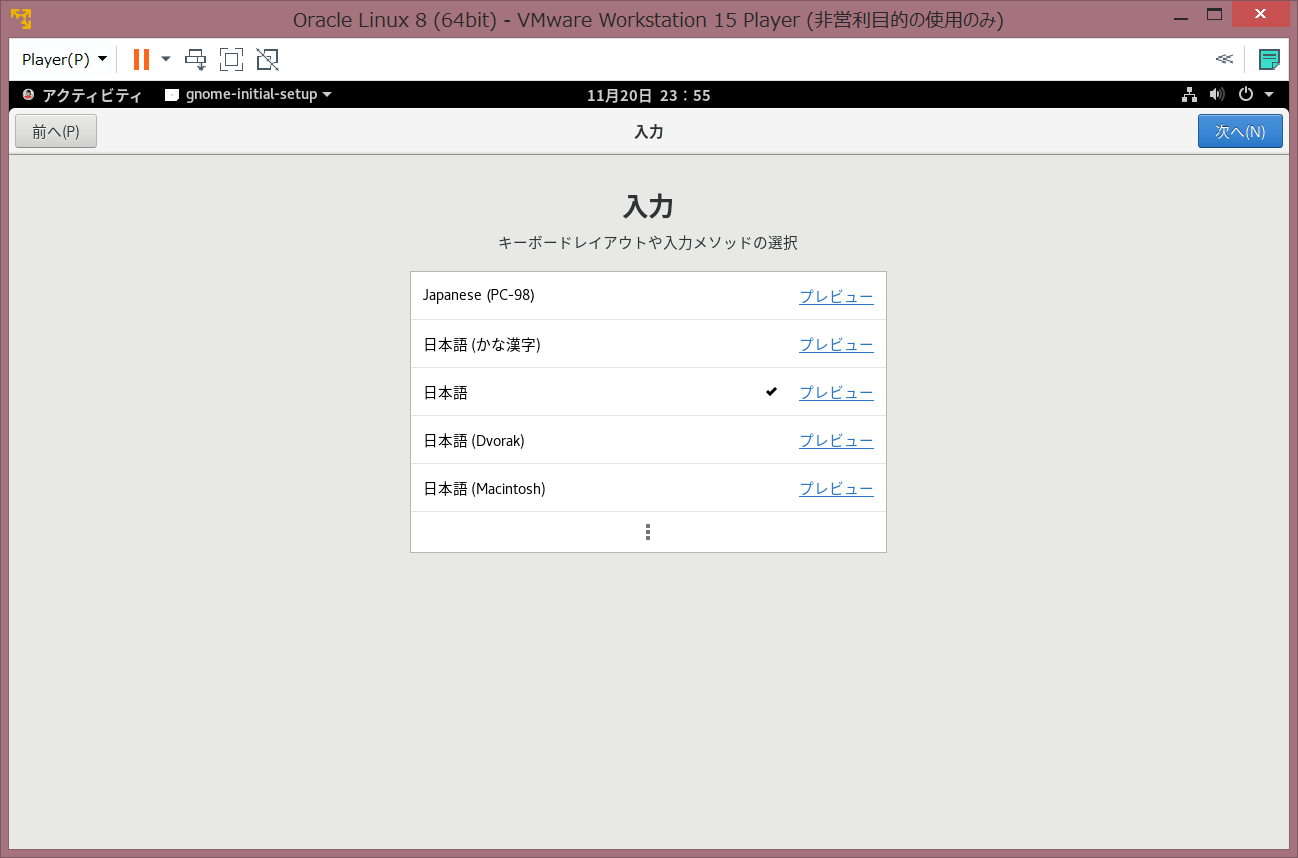
「位置情報サービス」の選択画面はお好みで(私はオフにした)。
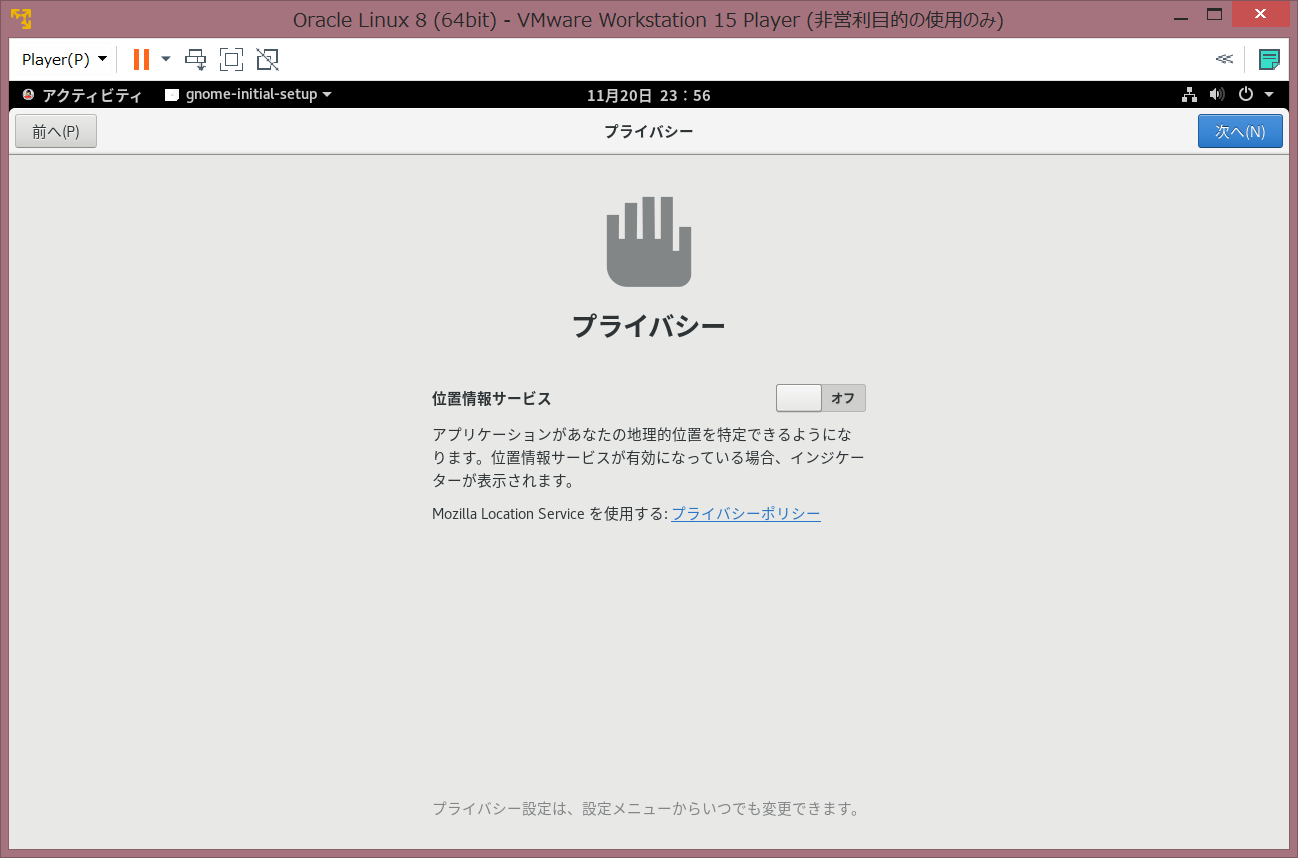
「オンラインアカウントへの接続」はお好みで。
今回はDBサーバー作成目的なのでしませんが。
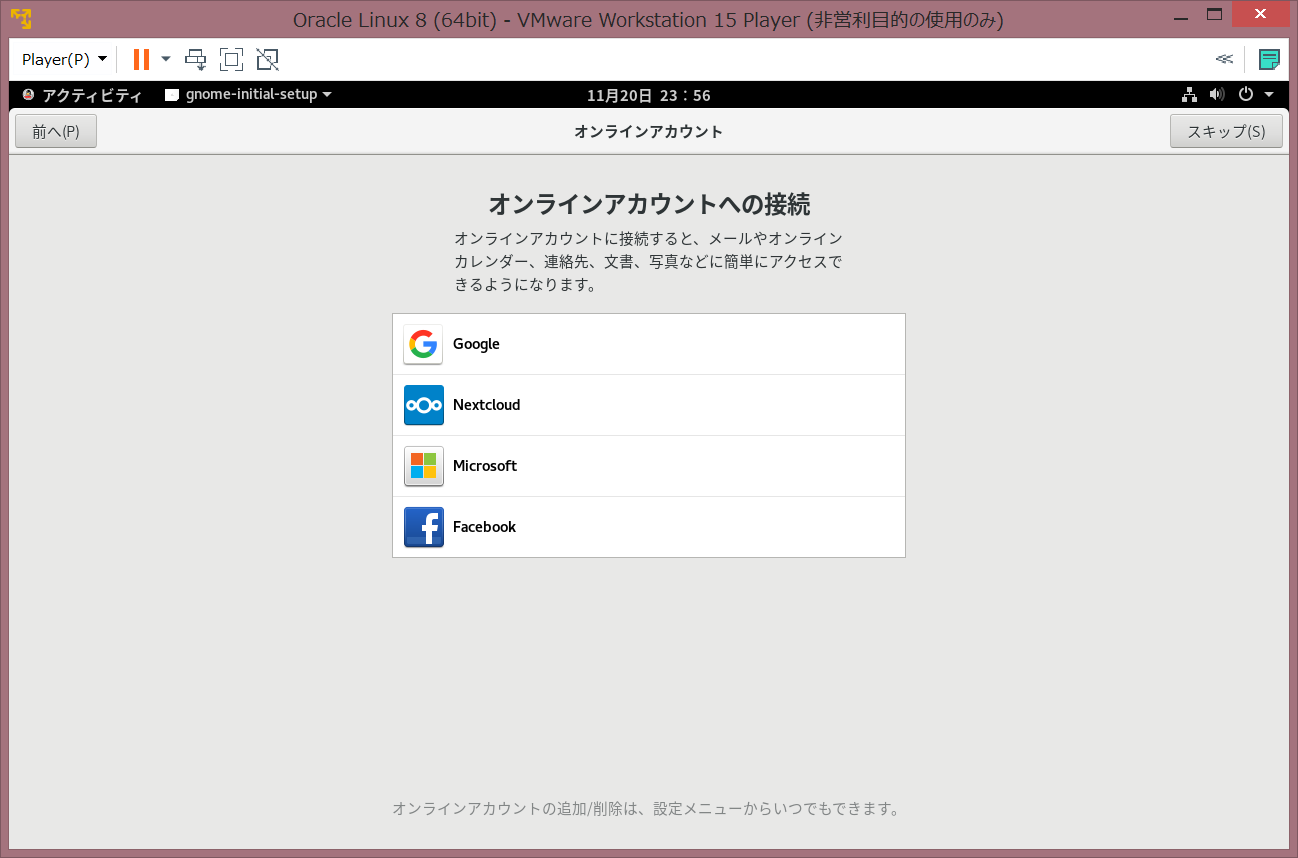
セットアップ完了です。
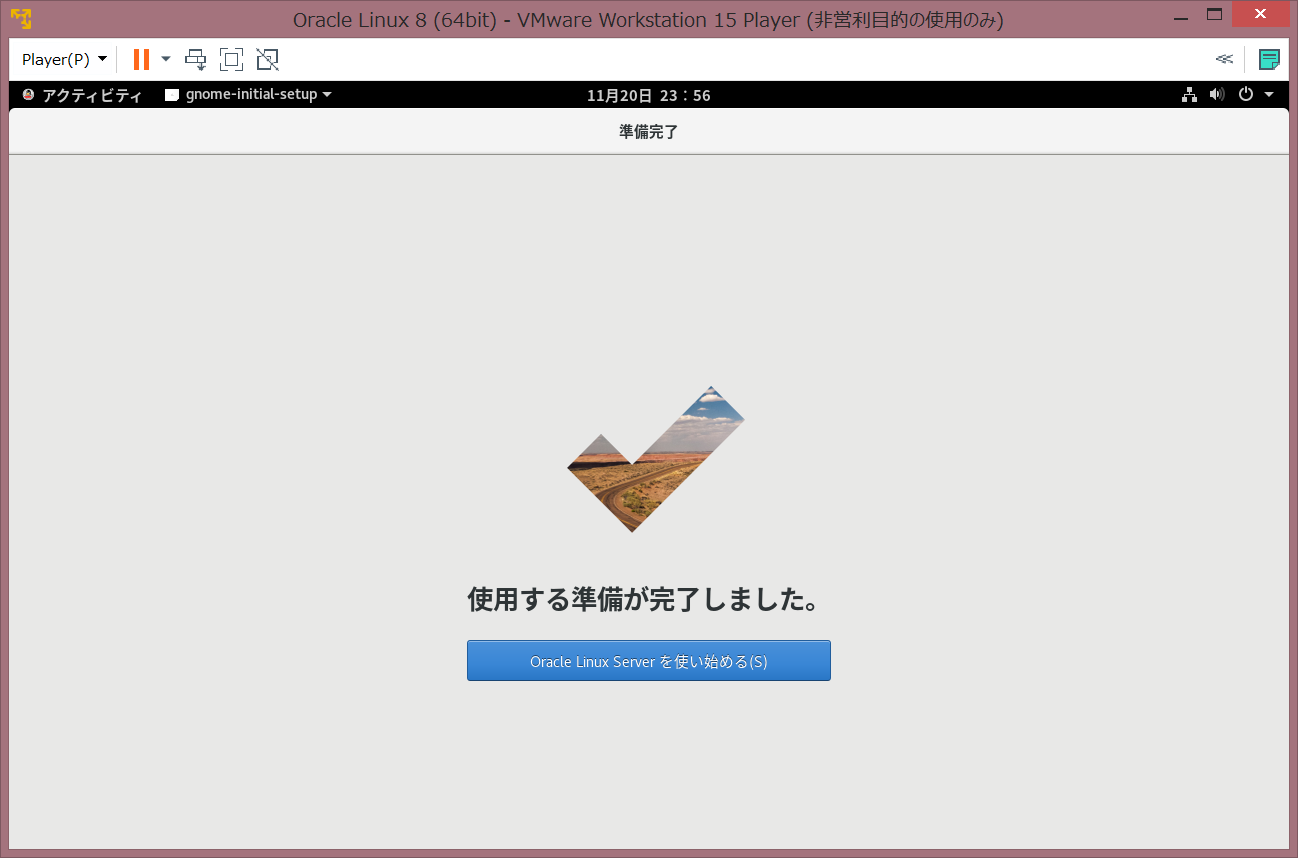
こんな画面がでますが、右上の×を押すと、デスクトップ画面になります。
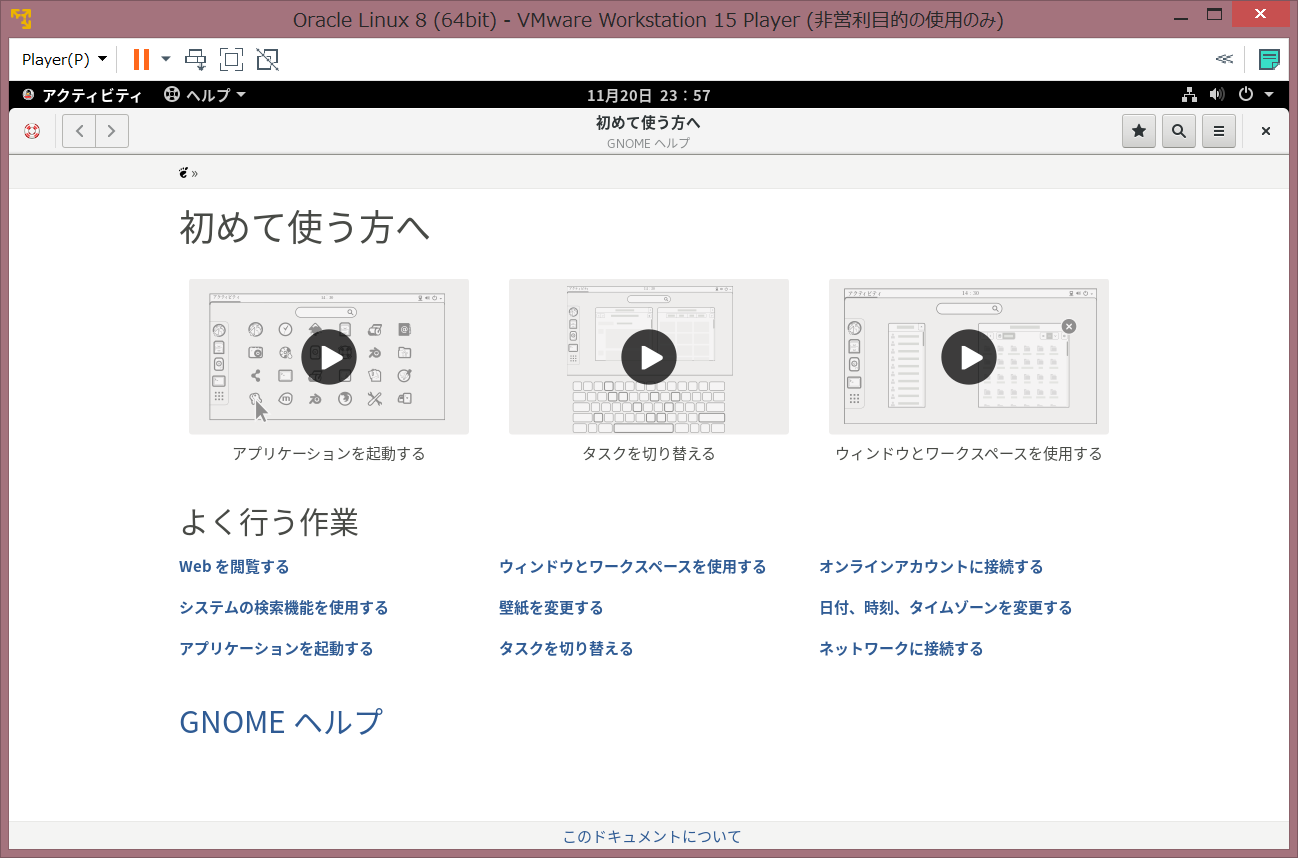
こんな風ですね。これでOracle Linuxのインストールは終わり。

一般ユーザーがsudoできるようにしておく
これができないと面倒なので、設定しておきましょう。
ターミナルを立ち上げます。左上の「アクティビティ」をクリックすると、左にメニューが出るので、下から2番目のターミナルをクリックします。
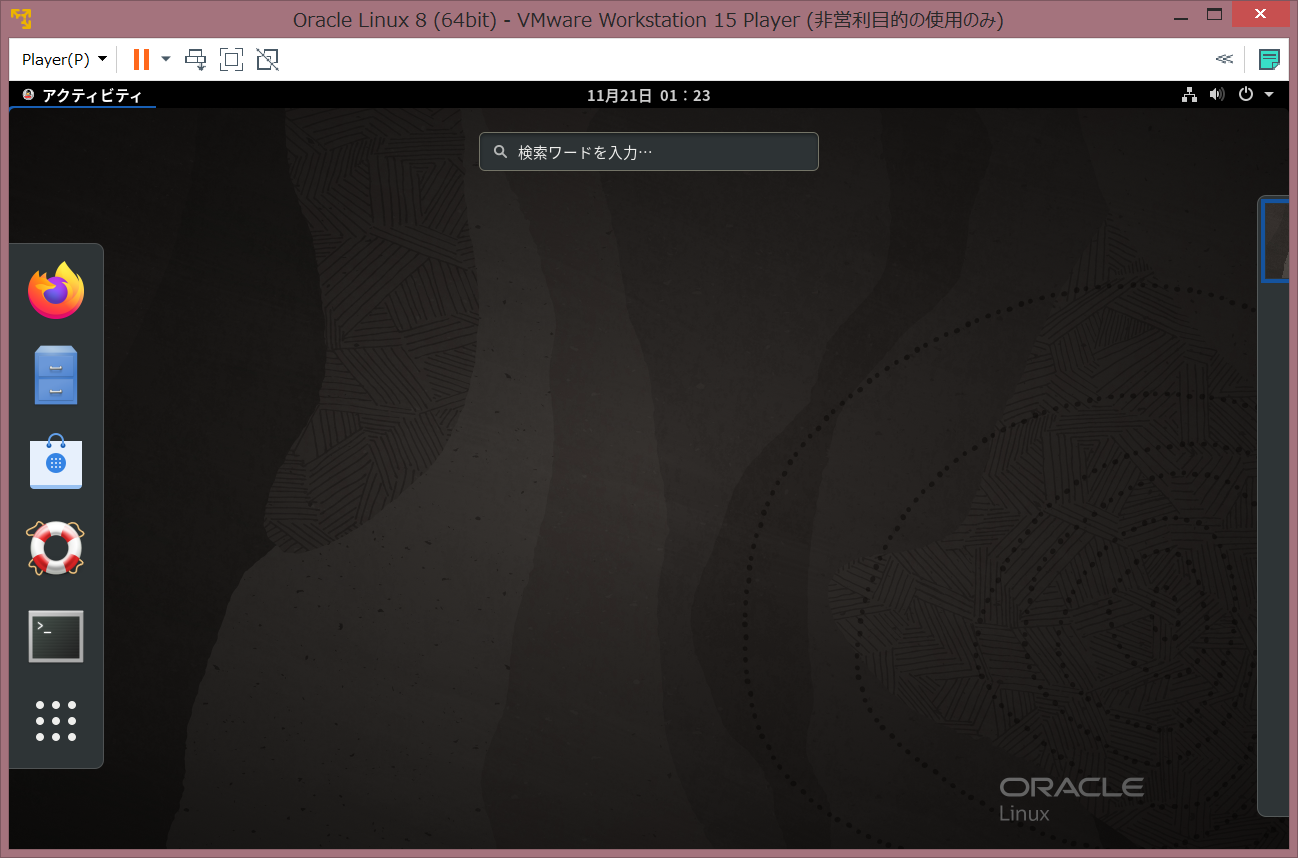
suで一旦rootに昇格し、userに管理者権限を与えます。
$ su
[パスワード入力]
$ usermod -aG wheel user再ログインしないと反映されませんので、一旦ログアウトして、またログインします。右上の電源ボタンをクリックすると、ユーザーめーが出ている箇所があるので、その中に「ログアウト」があります。
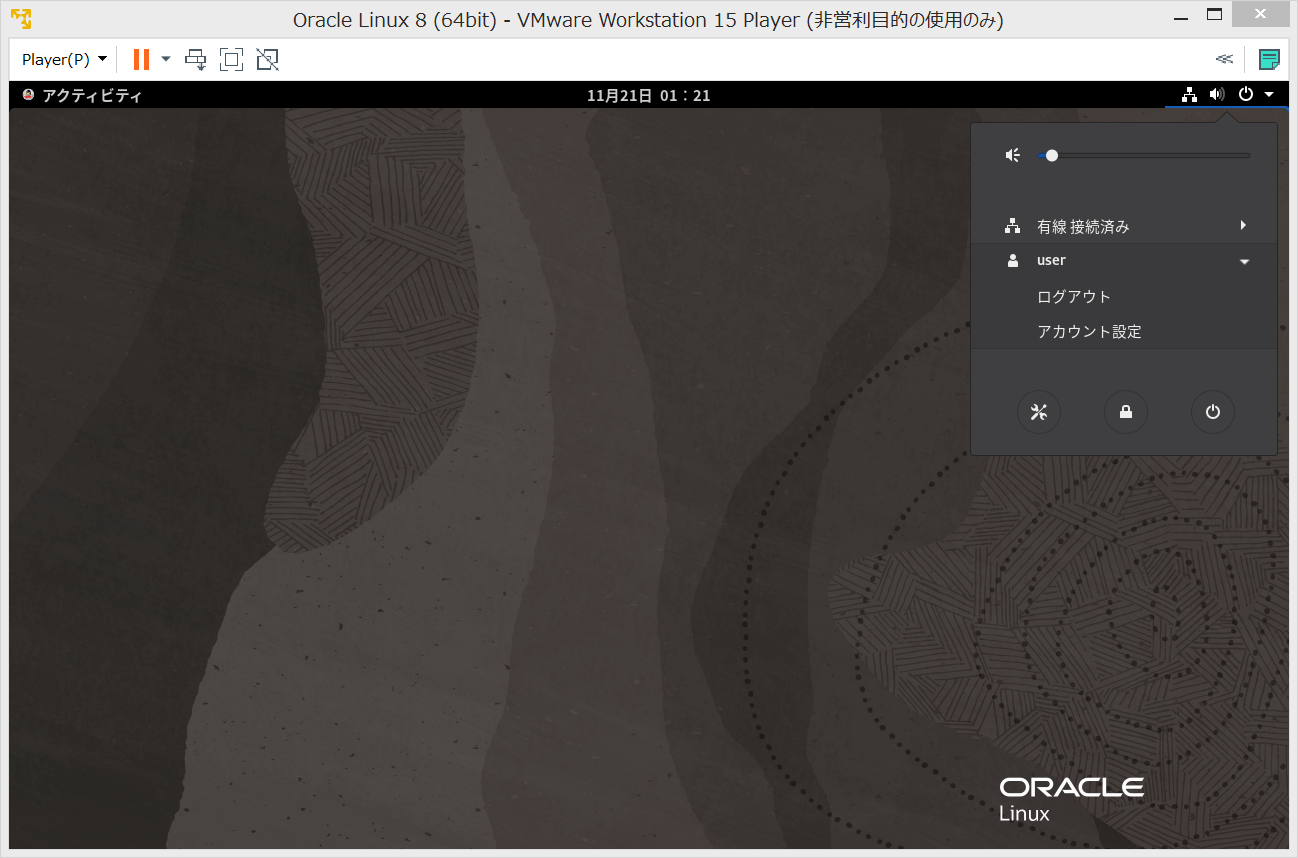
反映できたかどうか、確かめてみましょう。また、ターミナルを立上げて、以下のコマンドでグループに追加されているか確認します。
$ id -Gnwheelが追加されていれば、OKです。

これで、sudoが使えます。
ソフトウェアの更新もしておく
一応、ソフトウェアを最新の状態にしておきましょう。
$ sudo yum update以上です。
次回は、この中にOracle Database 19cを構築したいと思います。
参考リンク




