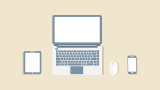目的次第ですが、プログラム開発用途のPCを購入する場合、事務用途より良い性能にすることが一般的です。できれば、
- ハイスペックにしたい
- 余計なツール・付属品がない
- コスパを重視し安く買いたい
と私は考えますが、BTO製品は希望に合うはずです。ノートPCは置き場所に困らず、持ち運びに便利ですので、話題としてピックアップしています。
本記事は、プログラミング用ノートPCを購入する際の問題となりそうなポイントをまとめ、おすすめメーカーを紹介したものです。
説明よりもメーカーと製品を先に知りたい方は、↓のリンクからどうぞ。
他サイトがアフィリエイト・プログラミングスクールへの誘導に偏重している印象があり、内容も不正確なものがあるので、可能な限りまともな記事を目指したつもりです(正直、メーカーはどこでも大丈夫ですよ)。
本記事の要約(TL;DR)
記事全体が長いので、約3分で読める要約を作成しました。
Windows or Mac?
Web系はLinuxが多いので、Macは操作性などの面で親和性があります。ですが、WindowsでもLinuxの導入は簡単で、Rubyなど開発環境の構築も簡単です。
- macOS・iOS用アプリ開発ならMac
- それ以外ならどちらでもよい
という切り分けでよいと思います。
ハードウェア性能が良いもの
プログラム開発は高負荷な処理が多いため、事務用途のPCよりはハードウェア性能(スペック)を上げることが普通です。
- CPUはCore i5以上(Core i7推奨。Intelの場合)
- メモリは8GB以上(16GB以上推奨)
- SSD推奨
以上が最低限必須でしょうか。ただ、レンタルサーバー上にあるWebサイトの制作であれば、ロースペックPCで足りる場合がありますので、必要に応じて購入を検討すべきでしょう。
BTO製品が良い
PCは消耗品ですので、価格も大事なポイントです。BTO製品は製造・販売プロセスが効率化されており、同一スペックの他社製品より安く購入できます。
- HP(ヒューレット・パッカード)
- Dell
が有名です。
正直、PCは何でも良いですが、HPは特に家庭向けでは有名ではないので、今回のおすすめとして取り上げました。
中古PCは避ける
高リスクです。使用状態が正確に把握できないことが多く、基本的におすすめしません。
ネットでの情報収集の注意点
「プログラミング ノートパソコン おすすめ」などで検索すると、プログラミングスクールやアフィリエイトが主目的のサイトが上位に出てきますが、スクールへの誘導・宣伝が多く、内容もあまり参考になりません。
「Rubyが最初からインストールされているからMacが良い」、「ウイルス対策ソフトが不要だからMacが良い」と解説しているサイトがありますが、前者についてはインストールなんて簡単だから問題にならないし、後者は時代遅れの知識です。
これらのサイトは、見てもあまり参考にはなりません。
その他
WindowsをBYODとして使用する場合、Professionalエディションしか許可していない職場もあります。また、外付けディスプレイがあると家では作業がしやすいです(個人的おすすめはEIZOのディスプレイ)。
以下、詳しい説明です。

「プログラミング」も色々なので、何が必要かを考えるところから
「プログラミング」と言っても色々で、例えばですが、
- 勉強目的で軽く触りたい(プログラム未経験)
- 趣味・アフィリエイトのブログをWordPressで構築(プログラム未経験)
- PHP(Larvel)やJavaScript(Node.js)でWebシステムを開発
- C#(.NET)でWindowsアプリを開発
- iOS、macOSのアプリ開発 ………
など挙げればきりがないです。
軽く触る場合を除き、多くは簡単なコードを書くだけでは終わりません。
macOSやiOSのアプリ開発ならMac一択です。WindowsアプリはmacOS上に仮想環境を構築して、その中で行うことも可能ですが、基本は専用PCを用意すべきです(仮想環境はハードウェア絡みの問題が起こる可能性がある)。
低スペックPCでも足りる場合もある
基本的には、ある程度は上のスペックが良いですが、目的次第で事情は変わるでしょう。
Webサイト制作であれば、スペックは高くなくても問題ない場合があります(何を基準にロースペックと呼ぶのか、もありますが)。HTML、CSS、JavaScriptを触る程度なら、最低限必要なものはブラウザとソースコードエディタでしょうか。ただ、画像処理ソフトや、ある程度高機能なエディタを使うと思うので、メモリは余裕が欲しいです。
業務に活用したいとかで、プログラミング初心者がPythonやRubyを勉強程度に触る場合、事務処理用途を想定したPCでも問題ないでしょう(当然、何をするかにもよる)。
ですので、手持ちのPCでは不足がある場合は買い換えを検討する…というのも、選択肢の1つです。
スペックが高くないと、わりと困る
Laravel、Node.jsなどでWeb系システムを構築するなら、Webサーバーとデータベースサーバーは最低限必要です。Node.jsはWebサーバーの機能がありますが、NGINXのようなWebサーバーを別に立てる構成も一般的です。自分のPC環境に直接構築することも可能ですが、構成が複雑になる上、様々なバージョンが混在するとトラブルの原因にもなります。ですので、一般的には、仮想環境を構築して分離させます。
また、普通は本番環境のプログラムをいきなり置き換えたりせず、別に構築したテスト環境で検証した後に、本番環境に適用します。そのテスト環境として、ローカルPCに仮想環境を構築する場面も出てくると思います。
あと、最近はローカルPCの環境構築にDockerを使用することも増えてきましたね。業務では使用しないにしても、有名になってはきました。大抵のシステム開発ではデータベース管理システム(DBMS)が必要ですが、Dockerを使えば簡単に構築できます。
これら、仮想環境構築、Docker環境構築をすると、かなりのリソース(メモリやディスクなどのこと)を消費します。そうなると、低スペックPCでは不都合が出てきます。
要するに、目的次第だが基本はハイスペックがよい、と言えるでしょう。予算との兼ね合いですが。
Windows or Mac?
Web系のエンジニアにMac所有者が多い印象はありますが、macOSはUNIXベースのOSですので、コマンドラインベースの操作がほぼ同じであることなど、親和性があるのはメリットです。改行コードもLFなので同じです(WindowsはCR + LF)が、これはエディタの設定で容易に対処できます。
WindowsかMacかを選ぶ際の最も大きなポイントとしては、
- macOS、iOSアプリ開発ならMac
- それ以外なら好みと目的次第
ではないでしょうか。
macOS、iOSアプリ開発はMacでのみ可能です。
ネット検索で上位に出てくるサイトで、「Macはプログラミング環境として優れている」とか「最初からRubyやPythonがインストールされているから初心者が始めやすい」と説明しているサイトがありますが、実際は大したメリットではありません。むしろ、デメリットになる可能性もあります。
というのも、macOSは最新のBig Surでも、デフォルトでインストールされている言語のバージョンが古く、「わざわざ今から古い言語仕様を勉強するの?」となります。Big SurのPythonについて言えば、既にサポートが終了した(EOLを過ぎた)バージョンが入っています。
確かに、Macだとインストールの手間だけなら減らせますが、MacでもWindowsでもRubyやPythonのインストールは非常に簡単だし、ネットで探せば解説サイトがいくらでも見つかります。インストールの手間なんて微々たるものですが、そこを省けるからおすすめ、とは言えませんよね。昔に比べてパッケージ管理の仕組みが出来上がっているので、メリットにならないでしょう(ちなみに、ネットのサイトより書籍のほうが大抵は親切ですが、バージョンが同じかは確認しましょう)。
それに、Windowsはハードウェアの選択肢が豊富で、世間的にはユーザーが多いです。
この辺りについては、別記事に詳細にまとめました。プログラミング用途でのPC選びという観点で、WindowsとMac、どちらが良いかを考察しています。
基本はハードウェア性能が良いもの(選定のポイント)
大事な点は、
ハイスペックなPCが良い
です。
ある有名ブロガーさんのように、性能は無関係だとする主張もごく一部でありますが、視野がやや狭いです。ネットのインフルエンサーは奇をてらった言い方で集客したりするのですが(そしてWebエンジニアを名乗る人が多い)、経歴を見るとWordPressブログ運営や、既存CMSを独学で多少カスタマイズをする程度だったり、要は、だいぶ狭い領域の知識・経験しかないようです。
この手の人には「エンジニアになりたいけど何も知らない初心者をターゲットにしたネットビジネスを展開している」方も実際にいますので、情報の信ぴょう性という点では安易に受け止めないほうがよく、多少は距離を置いて見たほうがいいかもしれません。
本題から少し逸れましたが、スペックを見る際に欠かせないポイントは、CPU、メモリ、SSDだと思います。
メモリは8GB以上(16GB以上推奨)
Windows 10動作に必要な最低メモリは2GBですが、開発をするなら8GB以上は必須です。最近は16GBモデルも普通にありますので、できれば16GB以上が良いです。
なぜ、8GB以上?
Windowsのタスクマネージャーを見れば分かりますが(macOSならアクティビティモニタ)、ウイルス対策ソフトやドライバなどを入れると、大抵、その時点で3GB程度は消費しています。その上で統合開発環境(IDE)を使うとさらにメモリを消費しますし、ブラウザでドキュメントを見ながら作業をすると思いますが、ブラウザは実は結構メモリを消費します。加えて、色んなソフトを同時に起動させるはずです。大抵、8GB以上で最低限は足りると思います。
メモリが不足するとOSはディスクを使用して補完しますが(これをスワップと呼ぶ)、これが発生すると体感的にもたつきを感じます。ですので、メモリは特に余裕が欲しいですね。
データベースやWebサーバーをローカルに構築することもあると思いますが、これらは大抵、仮想化ソフトの中で動作させます(Dockerも同様)。ですので、できれば16GB以上あると安心です。
CPUはCore i5以上(Core i7推奨)
Intel製の場合はCore i5以上が良いです。
Core i3は日常的なタスク向けという位置づけで安いですが、Core i5以上はミドルレンジという位置付けです。より上位のCore i7がベターですが、予算との兼ね合いです。
ちなみに、体感的な速度向上という点ではCPUは1つの要素に過ぎません。CPUはよく頭脳に例えられる重要な部品ですが、実はCPUだけ良くても動作遅延は解消しません。内部的なデータ転送速度や、メモリを多く積むこと、SSDを選ぶことも、速度という点では重要です。
Intelを例に挙げましたが、最近はAMDの人気が高いですね(価格が安いのにパフォーマンスが良い)。
ストレージはSSDを
HDD(ハードディスク)のほうが安いですが、SSDにしましょう。
SSDは読込が圧倒的に高速で、部品数が少ないためHDDより故障率が低いです。速度差については、体感的にはっきり感じる程です。SATA規格のSSDよりM.2のほうが伝送速度では速いので、選定の際はポイントです。最近は後者も多く見ます。
容量は256GB以上が良いですが(概ねこの容量で困らない)、仮想環境やDocker環境を構築するのなら512GB以上あれば安心です。仮想環境上にOSに必要なデータ全てが入るので、ディスク容量がそれなりに必要です。
まぁ、不要なデータはクラウドドライブに移したり、外付のHDDに入れるというのも方法ですが。
グラフィック性能(GPU)は必要に応じて
最近のCPUはGPU機能を内蔵しているものがあり、大抵はそちらのほうが安いです。
ただ、外付けGPUのほうがグラフィック性能が良いことが普通なので、Three.jsやBabylon.jsなどを使用して3Dが絡むプログラムを作成するとか、ゲームをするとか、そのような用途に使用しないなら特に気にする必要はありません。
ゲームをするのなら良いGPUを積んだものを選びます(GeForceならRTXシリーズなど)。
ちなみにGPUは高速な並列計算に強いため、グラフィック以外の用途にも使用されます。例えば、動画エンコードを高速化させるツールだったり、あと、パスワード解析をGPUで高速計算させるグレーなソフトも実際あります。ただ…そこまでやる方は非常に稀でしょう。
GPUはAIや機械学習の処理に強いから…と解説しているサイトもありますが、実際にそうかもしれませんが、実務で必要になった時に考えればよいでしょう。初心者がいきなりGPUにゴリゴリ処理させるプログラムを書くことは稀です。仮にできる人であっても、それ程のスキルがある人はPC選びくらい自分でできます。
ディスプレイはIPS液晶が見やすい
安いモデルのディスプレイはTN液晶ですが、IPS液晶はきれいでコードが見やすいです(Macは今ではIPSですね)。IPSはTNよりは高くはなりますが、環境や照明が変わっても見やすいはずです。
TN液晶は安いですが、角度があると見えづらくなるし、照明次第では見にくくなります。
不要なソフトが最初から入っていないものが良い
データの引っ越しツールとか、初心者向けの丁寧なマニュアルとか、分かる人にとっては不要なソフト・付属品はできればなくしたほうがよいです。
色んなツールが入っているとディスク容量も消費するし、常駐するツールが多ければ動作が重くなります。BTO製品は、基本的にこのようなツールが少なく、構成がシンプルです。
BTO製品なら性能にお金を回すことができて安い
BTOのメーカーであるHP(ヒューレットパッカード)とDellであれば、性能にお金を回すことができ、安く買えます。企業での導入実績が豊富で、特に悪い評判もありません(少なくとも私は聞かない)。
職場でHPやDellのPCを見たことがある人は多いはずです。
BTO製品は安い(コスパが良い)
正直、PCメーカーはどこでも問題ありません。
「このメーカーはプログラミングに向いている」とか「この製品はプログラミングに向いている」というのは、ないと思います(プログラミングも色々なのですが)。ただ、PCは消耗品なので、価格は重要なポイントです。
HPやDellなどのBTOメーカーは、ビジネスモデルの仕組み上、安い価格でも品質も落とさず、かつハイスペックなPCを提供しています。
実店舗を持たず(そのため店舗維持の費用を減らせる)、ネットで注文を受け、生産コストの安い海外の国でPCを組立てて消費者に直接納品するビジネスモデル。また、小売店を経由しない。そのため、同一性能の他社製PCより安く提供でき、品質が落ちることもない。
PCは高価ですが、所詮は消耗品です。BTOというビジネスモデルは、最初はビジネスでの需要に応えて出てきたものです。
「海外製は質が落ちるのでは」と思う方もいるかもしれませんが、製造・販売の仕組み故に安くできるものなので、品質が落ちることもありません。それに、今は中国・台湾製が巷に普通に溢れていますが…。
BTOメーカーはネット経由で直接注文を受け付けます。小売業者(家電量販店のこと)を仲介しないため、流通コストの削減が可能です。ネットの普及と国を跨いだ流通が可能になったことで出現したビジネスモデルでもありますね。
※少し古い書籍ですが、この辺りは、杉浦章介著『トランスナショナル化する世界―経済地理学の視点から』(2009、慶應義塾大学出版会)が詳しいです。
また、BTO製品の多くは「引越ツール」などの初心者向けソフトがありません。マニュアルも簡素です。それも安さの理由の1つです。
ただ、プログラミングに興味を持つ程度の方であれば、ファイルを新PCへ移行する程度のことであれば、ネットで調べるなどして自力でできるでしょう。
HPのSpectre x360 15と、NECのLAVIE Note NEXTのを比べてみました。どちらも15.6インチディスプレイの個人向けハイエンドモデルす。
| HP Spectre x360 15 | LAVIE Note NEXT | |
|---|---|---|
| OS | Windows Professional | Windows Home |
| CPU | Core i7-8750H | Core i5-8300H |
| メモリ | 16GB | 8GB |
| ストレージ | 512GB(SSD) | 1T(HDD) |
| 他 | NVIDIA GeForce GTX 1050Ti | DVDドライブ搭載 |
| 価格 | ¥165,000(税抜) | ¥176,800(税抜) |
HPは安い上に性能の面でも全体的に勝ります。DVDドライブは付属しませんが、Amazonで安く買えるので問題にならないでしょう。
BTOメーカーは国内企業にもありますが、個人的な経験としては、HP(ヒューレットパッカード)とDellの2社がはずれがない印象です。法人向けPCではこの2社はトップシェアですが、その安心感もあります。
実は私は、前職ではHPとDellを使用し、現在の職場でも両方を使用しています。
レノボ(今は中国メーカーですが元はIBM)も安いメーカーですが、キーボードや外装の品質面という点では…HPのほうが良いです。
おすすめのPCメーカー・製品
おすすめ1:HP (ヒューレットパッカード)

上の画像は、スタンダードクラスのPavilion(クリックするとHPサイトへ飛びます)。
ラインアップは大きく、
- 個人向け
- 法人向け
があります。
個人向けはオーディオ性能が良く、デザインがシンプル、お洒落な感じです。
法人向けモデルは同じ価格でもハイスペックなものが多いです。ただ、見た目が無骨かもしれません。また、指紋認証などセキュリティ機能がしっかりしています(指紋認証は個人向けも多くは付属していますが)。
キーボードの触り心地は実物を触れないと分かりませんので、一度、実物をご覧になることをお薦めします。同程度のスペックならNECや富士通より安いです。
デメリットを1つあげるとすればDellより少し高価です。ですが、HPはキーボードや外装の品質が断然良いので、今後何年間も使うことを考えれば、合理的で妥当な価格です。
HPの良いところ
キーボードの打ち心地が良い
安いPC製品だとキーボードが打ちにくくタイピングでストレスを感じますが、HPはキーボードの品質が良いです。プログラム開発をする時の重要なポイントです。
外装が丈夫
法人向けノートPCは「米軍調達基準(MIL-STD-810G)」のテストをクリアしているそうですが、実際、頑丈で堅牢です。他のPCメーカーに比べ、この点はGood Point。
構成がカスタマイズ可能
メモリ、ディスク、CPU、Microsoft Officeの有無、他にも項目はありますが、そのような構成を自由にカスタマイズ可能なのもBTO製品の特徴です(Dellも可能)。ただ、製品により変更可能な項目にに限りがあります。
デザインがシンプル・小洒落ている(個人向けの場合)
下にラインアップを見て頂きたいですが、個人向けはデザインがおしゃれです。
法人向けモデルも購入可能
個人向けモデルより見た目がやや無骨ですが、法人向けのほうが安く、余計なもの(マニュアルなど)も付属していません。
PCのラインアップ (2021年1月 時点)
エントリーモデルが安いですが、性能の点では、スタンダード以上を推奨したいです。
ディプレイのサイズは好みが分かれます。15.6インチ以上だとコードを見るのに快適ですが、かばんに入れるには大きいです。自宅での使用がメインなら良いですが、持ち運びをするなら13インチが一般的には選ばれます。
上でも説明した通り、IPS液晶だと画像がくっきりして見やすいです(そうして良いものを選択していくと高くなってしまうのですが)。
HPの主要なラインナップとリンクを載せます。詳細はリンク先をご覧下さい。
なお、値段はその都度変動するので記載していません。一番安いものは税込み4万円代ほどです(執筆時点)。
HPノートPCのラインアップ一覧
| エントリーモデル |
14と15.6インチが最安値。 |
|
Pavilion (パビリオン |
HPのスタンダードモデル。 |
|
ENVY (エンヴィ) |
ワンランク上の製品。 |
|
Spectre (スペクトル) |
最上位モデル。 |
ゲーミングPCもあるので、ラインアップ全体を見たい方は↓から、どうぞ。
法人向けモデルも購入できる
上でも書きましたが、法人向けのモデルは見た目がシンプルですが、ハードが頑丈です。
価格と性能面でコスパの良い製品群が、HP ProBookシリーズです。最安値は¥64,680になりますが、外装が非常に頑丈です。ただ、GPUやオーディオ性能は簡素で液晶も普通です(安いものはTN)。ちなみに、私はHP ProBook 650 G5を使用しています(当時はセールで今のサイト価格よりも安く購入しましたが)。
法人向け
| HP ProBook |
実は私も使用してます。SSDは必須ですが。 |
セールが頻繁に実施されている
HPダイレクト(直販サイト)では頻繁にセールが実施されていますので、チェックしておくと良いでしょう。型落ち製品(最新ではない以前の製品)は特に安いですが、最新であることに拘りがない限りは気にしなくてよいです。
おすすめ2:Dell
BTOの先駆けとして有名なDellです。
HPより低価格ですが、キーボードやマウスなど細々とした部品の品質については好き嫌いが出ます(要するに劣る…小声)。ですが、中の部品が故障しやすいといった致命的な事態は経験したことがないので、そこは劣らないという印象です。周辺機器は後で買うことも可能ですしね。
法人向けモデルは個人でも購入可能です。ゲームやグラフィック性能にこだわらないなら、個人向け用途は、Inspironで十分使用に耐えるでしょう。
DellもHPと同様、カスタマイズができます。むしろメモリやSSDはカスタマイズしたほうがいいでしょう。
Inspiron
| Inspiron |
一番リーズナブルなモデルです。 |
法人向けモデル
法人向けは、Vostroシリーズ、Inspironシリーズの、ディスプレイ15インチ以上が良さそうです。下のリンクから確認できます。
おすすめ3:Apple (MacBook Pro)
おすすめというより、macOSやiOSアプリの開発であれば、基本はMacBook Proになると思います。16インチがコードが見やすいですが(個人的には)、13インチは携帯に便利です。
ちなみに、アプリによっては最新のM1 CPUに未対応だと思いますので、その点も念頭に置いたほうがよいでしょう。
中古PC購入は避ける
メイン機を購入するなら、基本的には新品の購入をおすすめします。PCは消耗品ですので、経年劣化は避けられません。
実際の経験ですが、以前、中古のノートPCを購入したことがあり、数ヶ月で使用不可能になりました。その時に思ったことが、
- 相手の言う使用状況は必ずしもあてにできない
- 転売品の使用状況は正確には把握できない
- 不良箇所を出品者が隠すことがある(あり得る、という意味)
一般的に、PCは5年も経過すれば不良が出てもおかしくありません。使用状況(毎日使用したとか、いつ購入したなど)が正しく把握できないと、価値の判断が困難になります(車の走行距離と同じでしょうか)。
また、不良箇所があるのに「自分が使用していた時は正常だった」と主張されると、証拠がない以上は追及ができません。
メルカリで購入したPCが数ヶ月後に壊れた話
昔、HPのノートPCを格安(と言っても3万程)で購入しました。
出品者は「外観に使用感はあるが、問題なく動作する」という回答でしたので、購入しました。今から思えば、「譲り受けたもので使用状況が分からない」という回答を、もっと深刻に捉えるべきだったと反省していますが。
最初、何回か起動した時は問題ありませんでした。ですが、ある時から時々起動しないようになりました。バッテリーの問題だと放電で解消することがあるので、電源リセットしたり放置したりしてみましたが、それでも変わらず、最後には電源を入れても起動しなくなりました。
いや、これ、本当に問題なく動作してたの?😅
ですが、購入後に壊れた可能性を完全に否定することも難しいです。そこが中古品の怖いところです。
これから購入される方は、以下に注意されると良いです。
- 使用状況が確実に分かるものを選ぶ
- リスクを十分理解する
繰り返しますが、
メイン機のPCは中古で購入してはいけません
経験者からの助言です。
仮に購入するとしても検証機にしましょう。
Windows限定の話:HomeとProfessionalの選択
Windows 10のエディションは複数ありますが、普通はHomeかProfessionalのどちらかだと思います(EnterpriseとPro for Workstationsは個人では大抵使用しない)。Homeは文字通り家庭用の想定ですが、Professionalはビジネス用途を想定したものです(後者が少し高価)。
注意しなければいけないのは、BYODとして職場でもPCを使用する場合です。Pfofessionalのみを許可している職場もあるからです。
両者は操作性は変わりませんが、Professionalだけで利用可能な機能があります。
Professional エディションのみで利用可能な機能
BitLockerによる暗号化
ディスクのデータを暗号化する機能です。仮にPCが盗難されても、データを取り出すことができません。MacのFileVaultと同等の機能です。
Hyper-V
Hyper-VはMicrosoftが提供する仮想化の機能で、VMwareと同等のものです。
VMware Workstation Playerは個人利用では無料ですが、Hyper-Vのスナップショット機能が特に便利なので重宝します(無償版VMwareはスナップショットが利用不可)。また、May 2020 UpdateからはWindows10にWSL2(Windows上でLinuxを動作させる仕組み)が搭載されたので、HomeエディションでもDocker for Desktopが利用できるようになりました。ですので、DockerのためにProfessionalを買う必要は特になさそうです。
Active Directoryとグループポリシーのサポート
Active Directoryやグループポリシーの意味が分からない…という方はこの項は飛ばして下さい。
Active Directoryはユーザー管理の仕組みで、グループポリシーは各PCを管理するための仕組みです。Homeはこの機能に対応していませんので、職場でPCが使用できない可能性があることはご注意下さい。
※ 他にも違いはあるので、詳しくはMicrosoftサイト「Windows 10 Home と Pro の違い」をご覧下さい。
以上のように、Professionalは企業での使用を想定していますので、購入の際は気に留めておくと良いと思います。可能なら職場の担当部署に確認したほうが良いでしょう。
外付けモニターは快適(お金があれば)

SE(ITエンジニア)は2画面で作業をしている人が多いですが、これはマニアックなのではなく、実際に快適だからです。
個人的には、下の画像にあるような、画面を90度回転できる縦置き可能なディスプレイがおすすめです(この機能を「ピボット」と呼びます)。プログラムは縦に長くなるので、スクロールの手間が減らせます。
IPS液晶がきれいですが若干高価です。ですので、金銭に余力がある方は検討してみて下さい。私は2画面が便利なので欠かせません。
EIZOは品質も良くて目に優しい(高いけど)
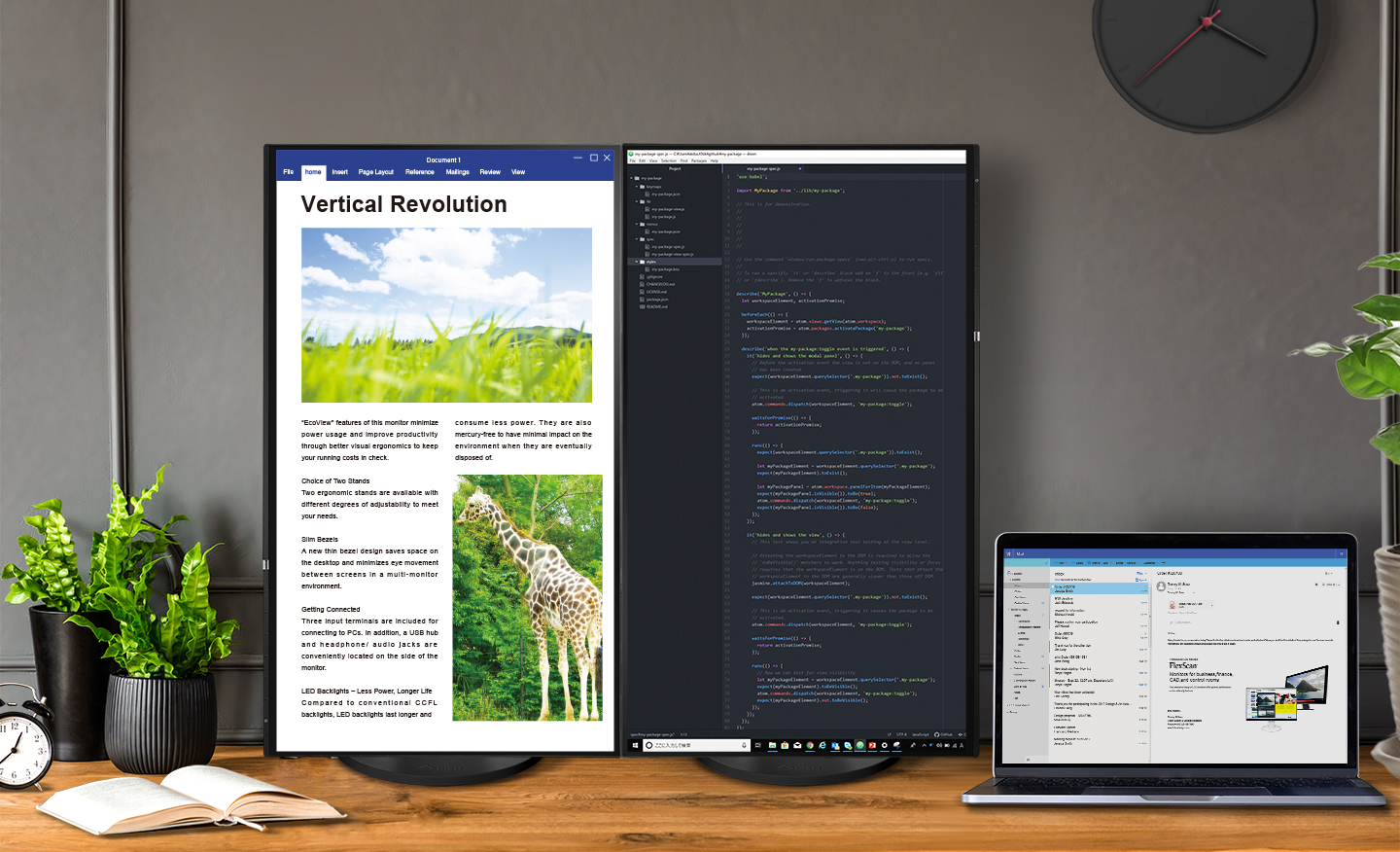
縦置きはコードが見やすいです(画像をクリックするとEIZOのサイトへ飛びます)
EIZOは日本のディスプレイメーカーで品質面で優良さで有名ですが、基本的には高価です。
実はEIZOは医療用ディスプレイのメーカーで、病院の診察室ではよく見ます(レントゲン画像を表示する縦長の画面)。医療用ディスプレイは診療用途で使用するため色むらやドット抜けが許されず、一般向けよりも高い品質が求められます。そのようなメーカーだと、安心感がありますね。
個人での購入なら、一般用途のFlexScanシリーズか、画像処理に特化されたColorEdgeシリーズになると思います。ColorEdgeは高輝度で(画面が明るい)、長時間見続けると目が疲れるかもしれません。プログラミングの用途でならFlexScanが目的に合った選択肢でしょう。
FlexScanシリーズは目に優しい
EIZOのFlexScanをすすめする理由は、目に優しいからです。ちらつきがなく、長時間の作業には最適で、実際そのような用途の製品です。目は一生ものなので大事にしたいですね(とは言いつつ、長時間作業は避けるべきですが)。
ディスプレイについても、一度は店頭で実物をご覧になることをおすすめします。
EIZO公式のFlexScan直販サイトは↓。
直販サイトの価格とAmazonの価格はだいたい同じですが、Amazonのほうが安い場合もあります。
例えば、こちらは個人的に使用しているものですが、直販だと¥41,580(税込み)ですが、Amazonだと 約¥40,000で購入できます(2021/6/1時点)。
Amazonで「EIZO FlexScan」で探すと、色々見つかると思います。
ネットでの情報収集の注意点
ネットのおすすめノートPC情報は偏りがある
「それをネットで言われても」と思われそうですが、ご容赦下さい。
「プログラミング ノートパソコン」などでGoogle検索すると、プログラミングスクールのサイトとアフィリエイトが主目的のブログが上位に出ます。スクールのサイトは自社の宣伝用ページのようで、「ノートPCはスクールで使えるから便利」も間違いではないですが、PCが用意されていたり、レンタルができるスクールは普通にあります。
誘導目的の広告、と捉えてよいかもしれません。
この手のサイトは、情報とは別の商業的な目的をゴールに置いていますので、内容は鵜呑みにはできません。
ノートPCが良いかは人それぞれ
「プログラミングにはデスクトップよりノートが良い」と解説しているサイトは、多く見ます。
で、これらの情報源は大抵がプログラミングスクールです。恐らくですが、ネットでよく見るプログラミングスクールは、各自でノートPCを持ち込んでもらう形式ですので、そのような用途が想定されているのだと思います。
あと、「カフェで作業ができる」とか「打ち合わせに便利」というのも間違いではないですが、電源が使用できない環境で長時間の作業をするのか?となりますし、例えば、スターバークスは電源が使用できない店舗も多いです。開発作業は基本的に重い処理も行いますので、電源がない場所だと少し不安です(作業内容によりますが)。
基本的にはデスクトップPCのほうがスペックを上げやすく、拡張性も高いので、ノートとデスクトップを用途で使い分けるのも1つの考え方です(私はそうしている)。恐らく、この方法が現実的ではないでしょうか。
間違った情報も多い
× Macはデフォルトでプログラミング言語が入ってるから始めやすい
○ プログラミング言語のインストールは初心者でも簡単にできます
上でも書きましたが、「MacにはRubyやPythonが最初からインストールされているから、プログラミングを始めやすい」と解説しているサイトがありますが、インストール作業自体は非常に簡単ですので、大したメリットになりません。WindowsへのPythonのインストールなんて、インストーラーを実行して、ほぼ「次へ、次へ」とするだけです。環境変数の設定も自動でしてくれます。
それに、macOSに最初からインストールされているプログラミング言語はバージョンが古く、例えばPythonはEOL(End of Life)を迎えてサポートが終了したバージョン(2.7)が入っていますので、結局は最新版をインストールするはめになるでしょう(古い言語仕様をわざわざ覚えても仕方ない)。
なので、「最初からインストールされている」のは何のメリットにもなりません。解説している方は読む人の立場では考えていないのでしょう。
× Macはウイルス対策ソフトを買わなくていいからオススメ
○ Windowsにも、Windows Defenderがあるのだが
「Macはセキュリティがしっかりしているからウイルス対策ソフトを入れなくても安全」で、「Windowsはそうではない」と暗にほのめかしているサイトも、見かけます。
確かにmacOSはウイルス対策ソフトはビルドインで内蔵されていますが、WindowsにもWindows Defenderが無料で使用できますので、実は大差ありません。
また、Macに感染するウイルスも実際に存在するのですが、現在では、macOSをターゲットにしたウイルスは増えていると報告もされているほどです。
- 「Macはウイルスに感染しない」のはもう昔の話(So-net セキュリティ通信、2020/5/1)
- Macを襲うマルウェアが猛威、その特徴は「偽のアップデート」という単純な手法にあり(WIRED、2020/1/27)
ソフトウェアの脆弱性はJVN iPediaというサイトで確認できるのですが、見ると、macOSに関する脆弱性も登録されています。脆弱性を突かれる可能性も、なくはありません(それはWindowsも同じですが)。
ちなみに、Windowsを標的にしたウイルスが多いのは、Windowsがセキュリティ的に貧弱だからというよりは、利用ユーザー数が多いために標的にされやすいせいです。
以上です。